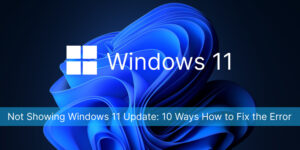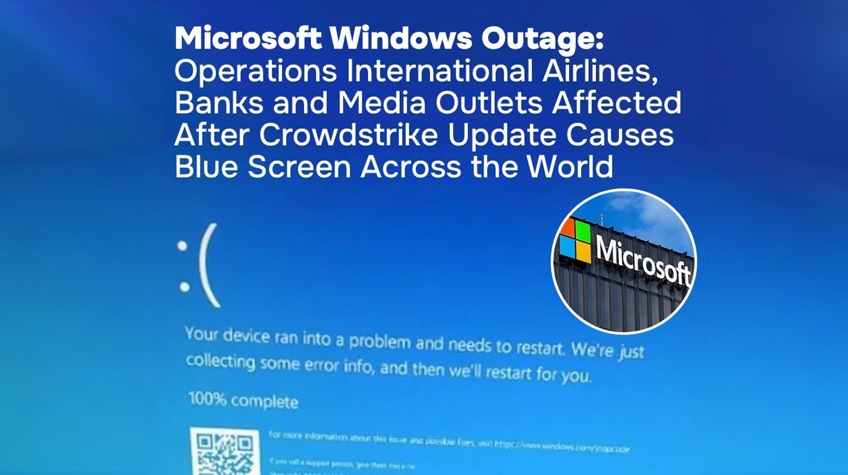
Hardware failures, software incompatibilities, or damaged system files are a few of the many causes of Windows Recovery Server problems. These problems could prohibit users from gaining access to their systems, therefore generating major disruptions. Here’s a thorough tutorial on resolving these problems:
Step-by-Step Guide to Fixing Windows Recovery Server Issues
1. Reboot Your Device
- Sometimes a simple reboot fixes transient problems.
- To set off a shutdown, press and hold the power button.
- Wait a few seconds then turn on your computer once again.
2. Access Windows Recovery Environment (WinRE)
- If your system fails to boot, access WinRE by restarting your computer and pressing the F11 key (or the designated key for your system).
- Alternatively, you can interrupt the normal boot process three times (power on, then off as soon as you see the Windows logo) to trigger WinRE.
3. Run Startup Repair
- In WinRE, select Troubleshoot > Advanced options > Startup Repair.
- Follow the on-screen instructions to let Windows attempt to fix the startup issues.
4. Use System Restore
- In WinRE, go to Troubleshoot > Advanced options > System Restore.
- Choose a restore point when your system is functioning correctly and follow the prompts to restore your system.
5. Check for Corrupted System Files
- In WinRE, open the Command Prompt.
- Type sfc /scannow and press Enter. This command will scan and attempt to repair corrupted system files.
Read More: Roles and Responsibilities of a Data Recovery Specialist
6. Check Disk Health
- In the Command Prompt, type chkdsk /f /r and press Enter. This command will check for and attempt to fix disk errors.
7. Rebuild the Boot Configuration Data (BCD)
- In the Command Prompt, type the following commands one by one, pressing Enter after each:
- bootrec /fixmbr
- bootrec /fixboot
- bootrec /scanos
- bootrec /rebuildbcd
8. Reset Your PC
- Should none of those above solutions address your PC, think about resetting it.
- To reset this PC in WinRE, choose Troubleshoot > Reset.
- Decide if you want to delete everything or save your data; follow the steps to reset your PC.
9. Reinstall Windows
- Should everything else fail, you may have to undertake a clean Windows installation.
- Make a bootable USB device including the Windows installation media.
- Boot from the USB device and install as directed. Before starting, make sure you backup your data.
Microsoft Windows Global Outage
Recent worldwide Microsoft Windows server outages have created major disturbances in many different fields, including retail, banks, and airlines. It is also linked with an update of a cybersecurity company, CrowdStrike. Blue screen problems have been reported by users, so numerous services have been stopped.
Detailed Impact
- Banking Services: Delays and disruptions in transactions due to server outages.
- Airline Services: Grounded flights and manual check-ins due to IT system failures.
- Retail and Stock Markets: Operational delays and potential financial losses.
Conclusion
From basic reboots to complex troubleshooting using WinRE tools, addressing Windows Recovery Server problems calls for a set of logical actions. Resolving these problems depends on spotting and fixing faulty system files, verifying disk health, and recreating the Boot Configuration Data. In extreme situations, reinstalling or resetting Windows might be required.
Maintaining backups and guaranteeing consistent updates help to avoid further problems. Following these guidelines will help users to efficiently fix recovery server problems and get their systems back to full capacity, therefore reducing downtime and preserving output.