
If you have ever experienced a physically broken flash drive, you are surely aware of the stress that occurs when you try to assess the damage to figure out how much data is lost. It is frequently possible to recover data from a physically damaged flash disc by applying the right tools and techniques.
USB sticks are extremely durable and resilient to a great deal of abrasion. They can, however, suffer harm if you’re not careful, as they are not perfect. For this reason, hiring an expert is the best bet when it comes to successfully recovering data from a physically damaged USB device.
Dropping or forcefully clicking USB drives is the most frequent method that individuals get to break them. This may lead to the housing breaking or cracking, exposing the USB stick’s delicate internal components to possible harm.
Reasons for Data Loss
There are several reasons why data on a USB flash drive could be lost, including disk corruption and breakage.
- Accidentally removing or losing from the USB device
- The device sustained damage, failed, or became corrupted
- Erroneously ejecting or deleting the USB flash drive; detaching the flash drive while the data was still uploading or not being able to access your data files on the USB flash drive.
- USB drives that are inadvertently formatted when a format mistake occurs
- Data loss was caused by virus attacks and compromised USB drives
Methods to Recover your Lost Data
Before you say goodbye to your memories and important documents, give our blog a whirl! You might just be surprised at what you can salvage. We’ll show you how to harness the power of data recovery to comb through your broken drive’s digital landscape. Think of it as a metal detector for lost bytes!
Let’s dive into the ways to recover your lost data:
Manual Method 1: Reformat the Disk
Step 1: Attach the USB drive to your PC. If an adapter is necessary, you can use it.
Step 2: Launch the “Disc Management” application.
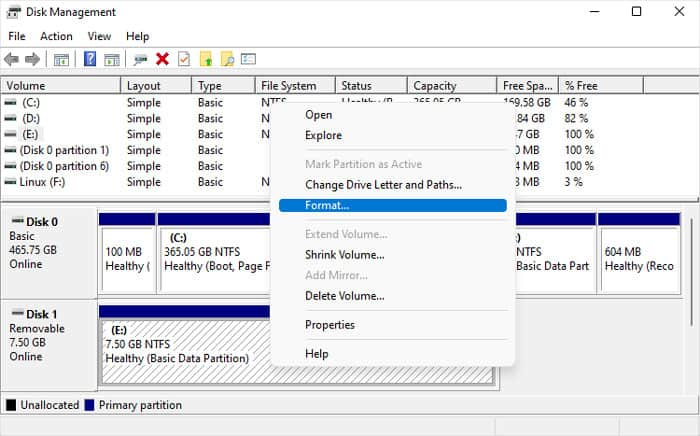
Step 3: To choose “Format,” right-click on the USB disc icon.
Step 4: To finish the formatting procedure, adhere to the instructions.
You’ll be able to use the flash drive as it will be as good as new. To prevent data loss in the unlikely event that the drive breaks down, we advise you to buy a replacement one as soon as possible and maintain a secure backup of the contents on the USB drive.
Method 2: Use the Command Prompt Method
You can attempt to get your data by using the “attrib” command if you feel comfortable working with the command prompt. Because of its complexity, this method is not advised for people who are not accustomed to utilizing the command prompt.
Step 1: To launch the command prompt, connect the USB device to your PC and hold down the Windows key + X.
Step 2: Enter G:. and type attrib -h -r -s /s /d. Change “G” to the letter that corresponds to your USB drive. Hold off till the process is over.
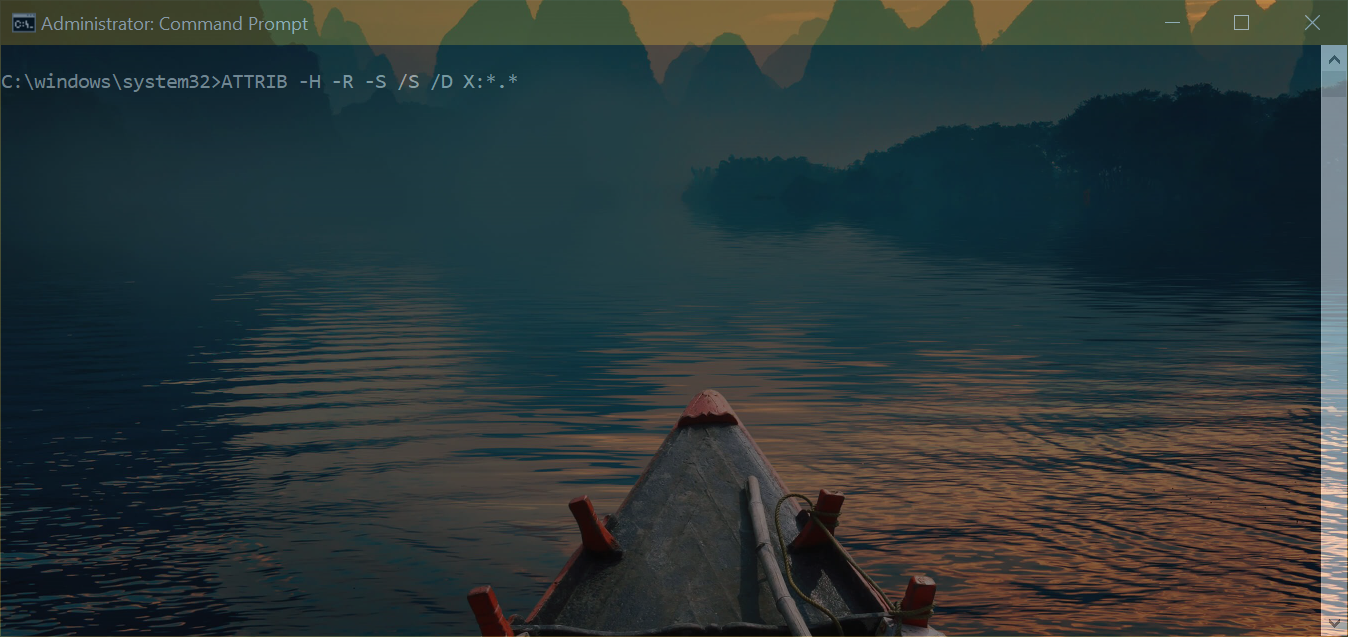
Step 3: To access your files, open the USB device after it’s finished.
Change “G” to the letter that corresponds to your USB drive. Hold off till the process is over.
Step 4: To access your files, open the USB device after it’s finished.
Method 3: Change the Damaged Flash Drive Letter
Sometimes a driver letter problem prevents your physically damaged USB flash drive from showing up on your computer. You can access and recover your files by giving the drive a new letter.
Step 1: Locate This PC and perform a right-click to bring up the Manage menu.
Step 2: Click on Disk Management when the Computer Management window appears.
Step 3: Locate and right-click on the USB disk that needs to be fixed.
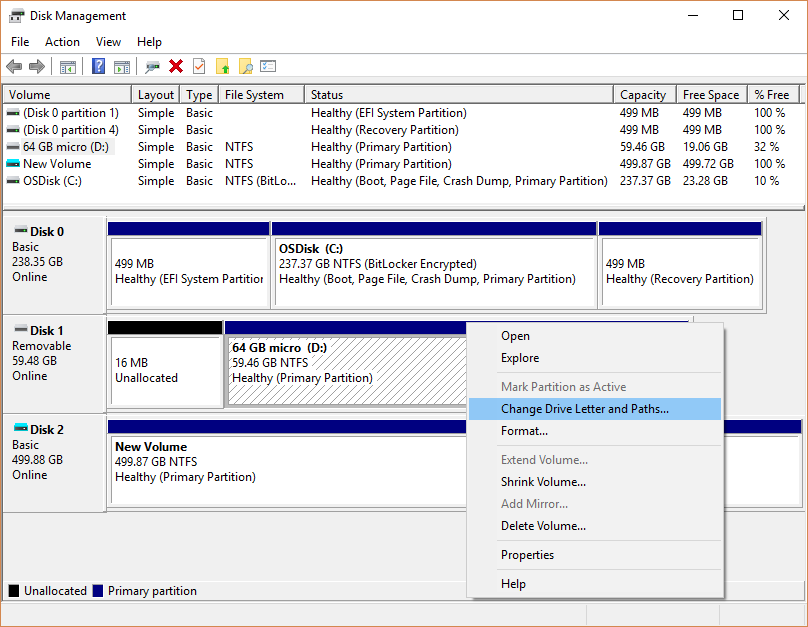
Step 4: To give the drive a new letter, select Change Drive Letter and Paths.
Advanced File Recovery
As its name suggests, Advanced File Recovery is a Windows application that can assist you in getting your computer’s deleted files back. All of us have at some point in our lives desired to be able to recover deleted files. There’s nothing more terrifying than unintentionally erasing a file. Additionally, since technology has advanced, data recovery software is now absolutely necessary.
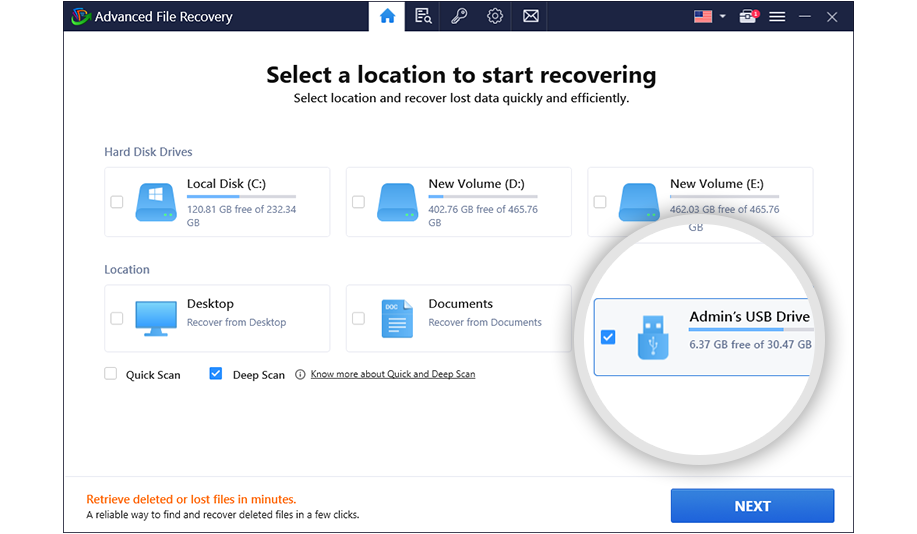
Tweaking Technologies is a creative company that creates cutting-edge solutions for PC problems. One of its products is the Advanced File Recovery tool, a data recovery application. This tool’s objective is to help users retrieve deleted files from SSDs, hard drives, SD cards, USB devices, and recycling bins. Ideally, the tool should work with an algorithm developed after extensive expert research. Further information about data recovery can be found in this thorough research paper.
Advanced File Recovery’s Features
The tool boasts some of the best features in terms of usefulness and practicality. Even novice users can make the maximum use of the tool because of its simplicity of use. Some of the advanced features that the tool has to offer include:
- Helps in File Recovery with Just a Few Clicks
- Supports Storage Devices: Internal and External
- Contains a Specific Scanner for Format-Based Scanning that organizes, faxes, and scans Files Deleted for Recuperation
- Enables Folder-Wise Curated Results for Simple Access and Improved Precision
- Easy 3-Step Procedure for File Recovery After Delete
- Several Scanning Modes for Improved Outcomes
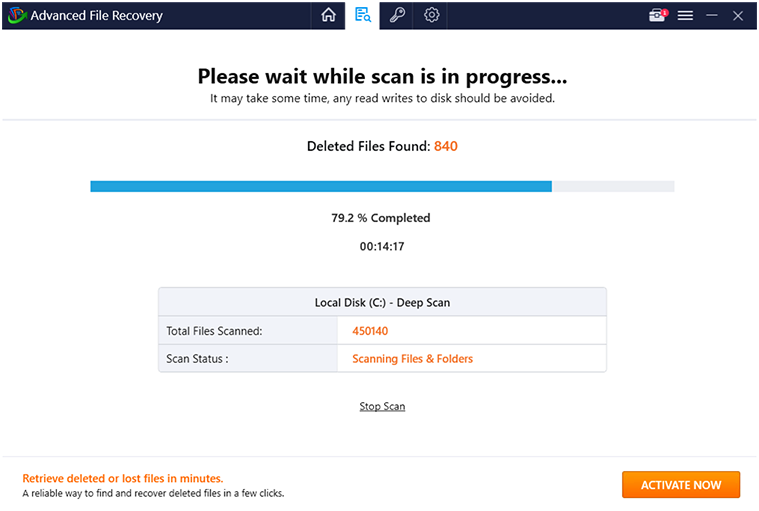
This tool gives you all these capabilities as well as the dependability of expertise and confidence. The Windows recovery tool’s ease of use is its best feature. Based on our research, we have concluded that this tool makes it appear as though it would be easy to recover a deleted file and retrieve it from the depths of storage segments. For a glimpse at the tool’s operation, read the next section.
Downloading the Advanced File Recovery: How Does It Operate
The three simple stages of using the tool are Scan, Preview, and Recover. To guarantee the greatest outcomes, you must invest some effort in the functionalities and customization.
- Step 1: The tool must first be downloaded from Advanced File Recovery’s official website.
- Step 2: You get an afrsetup.exe setup file that you can simply execute and install on your PC.
- Step 3: In the Installation Wizard, click Next, then wait for the process to be completed.
- Step 4: Once the program is installed, you may use the key sent to the email address you provided when purchasing to activate it.
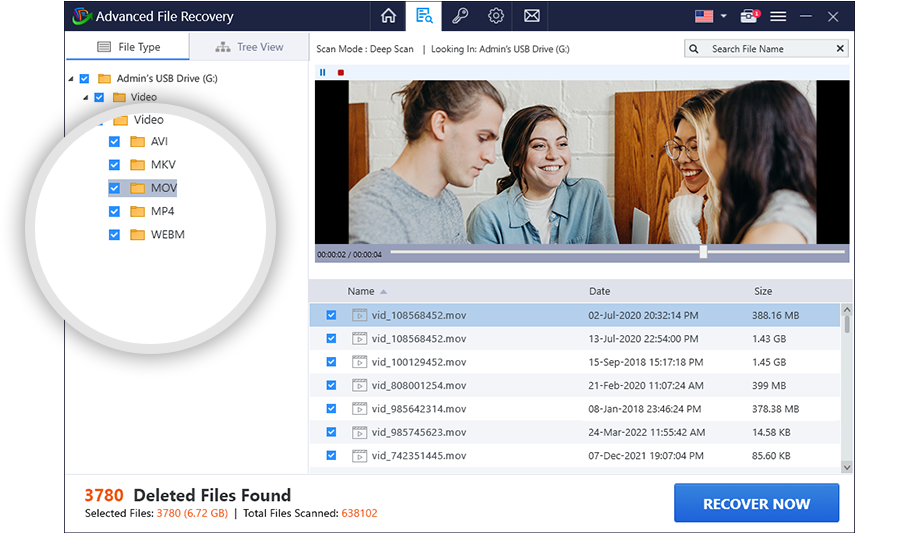
- Step 5: Since the tool’s free trial version is only usable for a short period and has limited features, it is advised to utilize the registered version.
Pros
- Quick scanning and a strong algorithm
- The UI is simple to use and comprehend
- Recover data from external storage devices as well as the computer’s internal drives
- Filter files such that they are either scanned or not by using file and sub-file formats
- Before restoring files, preview them
Cons
RAID rebuilding and backup assistance are lacking
Conclusion
For file recovery on a personal computer, an advanced file recovery tool is necessary. It is clear from analyzing the software’s capabilities, benefits, and drawbacks that it offers expert data recovery at a significantly lower cost than any other as we mentioned before, data loss situations are natural so you should give it a try. It’s better to have a tool that can guarantee that your lost data will be recovered.






