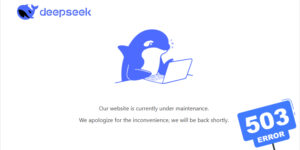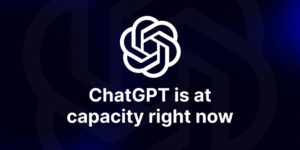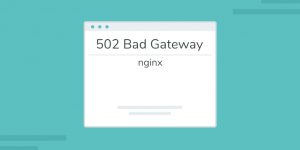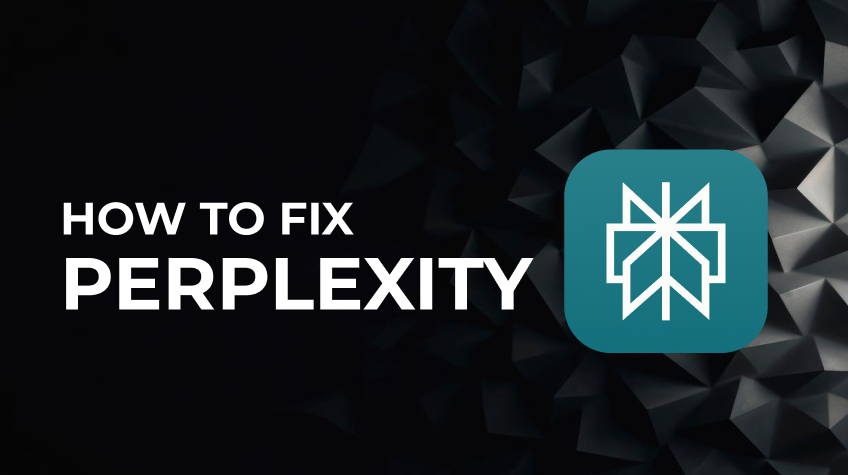
Perplexity is among the best chatbot tools, with millions of users. It leverages artificial intelligence, machine learning and natural language processing to help you with accurate results in response to search inquiries. Encountering errors while using this advanced AI tool can be frustrating, especially when it disrupts workflow or delays tasks.
The “Perplexity AI Not Working” error is a pretty common issue that users may face at any time. This can occur because of any reason, from software glitches to connectivity problems. Whatever the reason, there are several ways to resolve these issues and being aware of these fixes can help you tremendously.
In this guide, you’ll get to explore some practical tips to get the app running again, along with the ways to identify the root cause so that you can make the most of Perplexity’s capabilities. Let’s dive in…
Practical and Most Feasible Fixes To Get Rid Of “Perplexity Not Working” Error
Here are some of the best fixes that you can implement to get your app running whenever you encounter problem with Perplexity. Take a look…
How to fix Perplexity Not Working Error for Windows 10/11
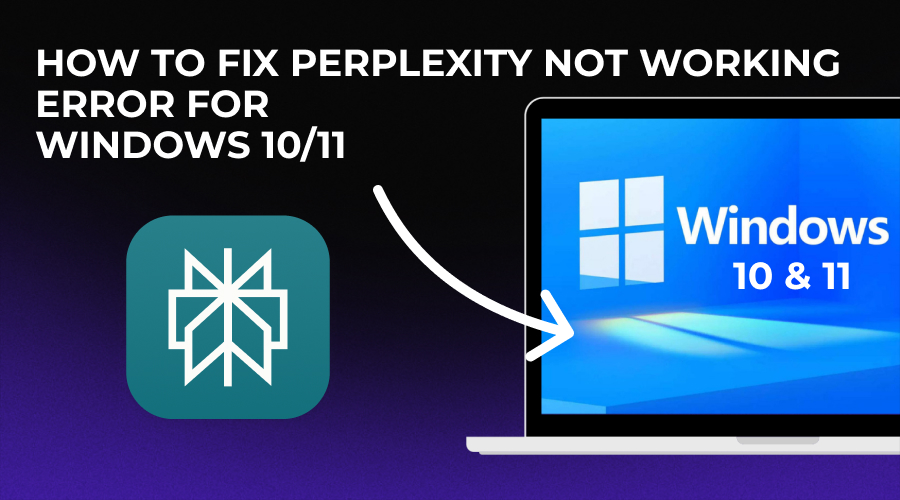
Often, people who use Perplexity AI on Windows 10/11 face errors when using the tool. But you don’t need to worry anymore. Here are the ways to get rid of the issue instantly. Read on…
FIX NO. 1: Clear Browser Cache and Cookies
Cache stores the temporary files to speed up the website performance, ensuring a high-level user experience. Often, corrupted or outdated files like images or scripts cause loading issues with Perplexity. By clearing the browser cache and cookies, you can ensure Perplexity’s smooth and seamless functioning to discover limitless information. However, clearing browser cache and cookies depends on the browser and device. Here are some easy steps you can implement to clear your browser cache and cookies:
➢ Google Chrome
- Start your computer to open Windows 10/11 on the screen
- Open Google Chrome
- On the top right corner of the screen, click three vertical dots
- Select the option Delete Browsing Data
- Checkmark the options- Browsing Data, Cookies and Other Site Data and Cached Images and Files
- Select the time range All Time
- Click the button Delete Data.
➢ Firefox
- On your computer system, open Firefox
- Click the menu button (three horizontal lines) on the top right corner of the screen
- Locate the option Settings and click it
- Select the option Privacy and Security
- This action will take you to the Cookies and Site Data section
- Select Everything in the dropdown menubar given next to When
- Checkmark Temporary cached files and pages
- Click the button Clear Data on the bottom of the screen
- Close the page
- It will automatically save the information.
➢ Alternatively, you can also try this fix to clear the browser cache and cookies on Firefox:
- Click the menu button located in the upper right corner of the screen
- Select the option History
- Select the option Clear Recent History
- Then, select Everything in the dropdown menu next to When
- Select the option Temporary cached files and pages
- Finally, click the Clear button.
➢ Microsoft Edge
- Go to Microsoft Edge
- Click the three dots (…) in the upper righter corner of the Edge’s screen
- Click Privacy & Services
- Then, you’ll head over to the section Clear Browsing data
- Select the option Choose What to Clear
- Checkmark the options Cached Images and Files and Cookies and Other Site Data
- Select the option Clear Now
- Restart the browser and check whether Perplexity works or not.
➢ Internet Explorer
- Open Internet Explorer on your system
- Click the gear icon located in the top right corner to open up the menubar
- Select the option Safety
- Click Delete Browsing History
- Select the option Temporary Internet Files and Cookies
- Finally, click the Delete button at the bottom of the screen.
FIX NO. 2: Check Internet Connectivity
If Perplexity is not working on Windows 10/11, you should check the speed of the internet connection. More often than not, poor internet connection causes Perplexity AI not working error for users. You may be using a slow-speed internet connection, because of which you may be facing the issue. Here are the steps that you need to follow to ensure your connection is robust take a look…
➢ Restart Your Wireless Router and Modem
- Unplug the router from the power outlet
- Wait for 30 seconds
- Plug the power cord of the router again to restart it
- This will resolve the temporary glitches and enhance the router’s performance.
➢ Reconnect to the Wi-fi Connection
- Navigate to Start>Settings
- Then, select Network and Internet> Wifi
- Click the option Manage Known Networks
- Then, select the wifi network
- Click Forget
- Enter the password to reconnect to the wifi network
➢ Check if Window Updates Are Available
- Select the menu Start on your system
- Navigate to Settings>Window Update>Check for Updates
- Download and install new updates.
➢ Do the Network Reset
- Select the Start menu
- Navigate to Settings
- Select Network and Internet>Advanced Network Settings> Network Reset
- Then, select the option Reset Now on the Network Reset screen
- Choose the option Yes.
FIX NO. 3: Refresh the Perplexity Page
If you’re still facing the problem, then you should try refreshing the Perplexity page by reloading it. Simply press the reload button on your web browser, which usually appears as the circular arrow icon at the top left side of the screen. Otherwise, you can use the shortcut key Ctrl+R to fix the issue. A simple refresh will allow you to regain the functionality of the app. However, if it doesn’t help, then move to the next fix.
FIX NO. 4: Disable VPNs
Disabling the VPN also helps get rid of the Perplexity not working error. More often than not, users disconnect or disable the VPN when any website or application does not function properly. Possibly, the VPN has blocked the Perplexity with other malicious sites. Therefore, you might be facing the problem. However, disabling VPNs will allow you to get rid of the issue. Here are the steps you can follow to disable the VPN:
➢ Head over to Settings
- Select the option Network & Internet
- Navigate to the VPN in the left side menubar
- Select the VPN connection you want to turn off
- Click the option Disconnect.
FIX NO. 5: Contact the Perplexity Support Team
Usually, the above outlined fixes help people resolve the issue but if the issue is not because of the poor internet or VPNs, then your only resort is to contact the Perplexity support team. If none of the options have worked for you, then contact the Perplexity support team, here is how you can do it:
- Compose a mail for support@perplexity.ai
- Add details like web browser type and a detailed description of the problem
- Add screenshots or videos in the mail to help the team understand the issue more clearly
- Read the mail to ensure you haven’t missed any important points and hit the send button.
Let’s now see how you Mac users can fix Perplexity not working error on their systems. Here we go…
Also Read: Fix Copilot Attempting to Reconnect
How to fix Perplexity Not Working Error for Mac
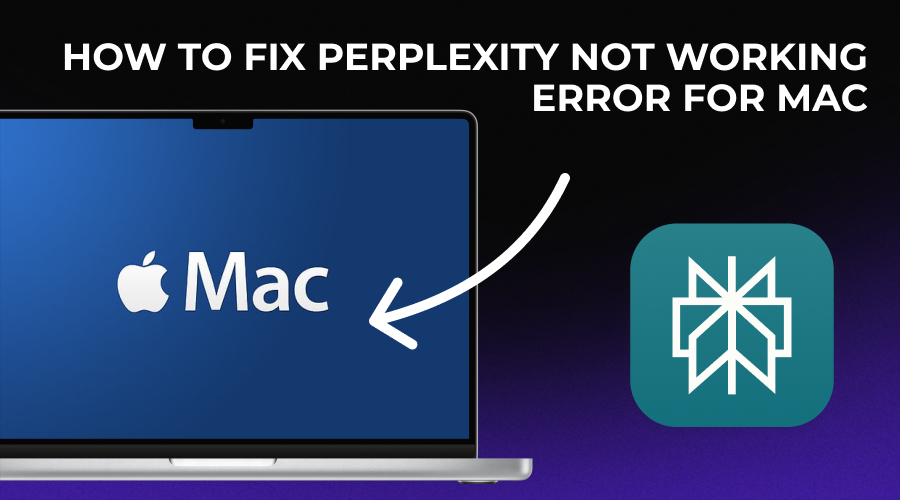
Here are some of the tried and tested fixes to help you resolve the issue. Take a look…
FIX NO. 1: Clear macOS Browser Cache and Cookies
When Perplexity stops working properly, clearing Apple Safari’s cache and cookies comes in handy. This simple step fixes the problem instantly. However, you need to ensure that the issue has occurred because the data is stored in the cache. Most of the time, outdated files cause the problem.
So, when you try accessing the tool via Safari, it starts acting up. If it happens with you as well, then worry not! It’s a temporary glitch that you can resolve in just a few seconds. Here are the steps to follow to clear macOS browser cache and cookies:
- Open the Apple Safari browser
- Navigate to the Menu given in the top right corner of the screen
- Select the option Preferences
- Select the option Advanced
- Checkmark the option Show Develop Menu in the menu bar
- In the Develop menu category, click the option Empty Caches
- Close the page
- Restart the browser and see whether or not Perplexity works.
FIX NO. 2: Fix Internet Connectivity Issues
Are you still not able to use perplexity on MacBook? If so, then check your internet connectivity. Yes, because sometimes poor internet connectivity causes the problem. Here are the steps you can follow to troubleshoot the error:
➢ Check the Network Connection Status
- Choose Apple menu
- Navigate to System Settings
- Then, click the option Network in the sidebar menu
- If you are connected to a robust connection, it will be indicated by the green light.
➢ Use Built-in Wireless Diagnostics
- Hold down the Option key
- On the top of the screen, select the wireless icon located in the status menu
- Choose the option Open Wireless Diagnostics from the dropdown menu
- Click Continue to let the built-in diagnostic tool identify the problem
- Follow the steps displayed on the screen to get rid of the issue.
➢ Update macOS
- Go to the top left corner of the screen
- Click the Apple icon
- Choose either System Preferences or About This Mac from the dropdown menubars
- Click Software Update
- If an update is available, you will see the option Update Now or Upgrade Now
- Choose automatic updates by clicking the checkbox Automatically keep my Mac up to date.
➢ Change DNS Settings
- Click the Apple icon
- Choose System Preferences
- Select the option Network Preferences
- Click the option Advanced located at the bottom of the screen
- Select the DNS tab
- Click the Plus icon
- Then, add 8.8.8.8 or 8.8.4.4 (Google Addresses)
- Finally, click the option OK.
FIX NO. 3: Reload the Perplexity Page on Safari
If the problem persists, try reloading the Perplexity page on Safari. It may help you troubleshoot the issue. This is a very simple yet effective method to resolve the problem. You only need to press Command+R on your macOS keyboard to reload the page and you’re done! In most cases, it helps, but if it doesn’t, then try the next solution.
FIX NO. 4: Disconnect the VPN
Next, you can disconnect the VPN if the Perplexity not working error persists. This will unblock the access to Perplexity if your VPN has blocked its access. It’s a very simple solution, just follow the steps below to disconnect the VPN and bid adieu to the problem:
- Go to System Settings on your macOS
- Navigate to the option Network
- Select the VPN Connection from the left-side menu
- Hit the option Disconnect
- Revisit the Perplexity website to check whether this action has fixed the problem or not.
FIX NO. 5: Contact the Help Team
Again, if you don’t get results even trying all these troubleshoots, then you’re suggested to contact the Perplexity support team. They may help you with the right solution or inform you of the reason for the Perplexity not working error. Sometimes, the problem occurs from the company’s end. In such a situation, all you can do is wait and be patient. Here is what you can do to contact the support team:
- Write a grievance mail
- Add all the necessary information like the web browser and a comprehensive description of the problem
- Incorporate screenshots or videos of the problem so that they can understand the issue clearly
- Send the email to support@perplexity.ai and wait for their response.
Read ahead for the troubleshooting tips for fixing the Perplexity Not Working Error on your Android or iPhone/iOS. Here we go…
Also Read: Fix YouTube Not Working Error 400
How to Fix Perplexity Not Working Error for Android and iPhone/iOS
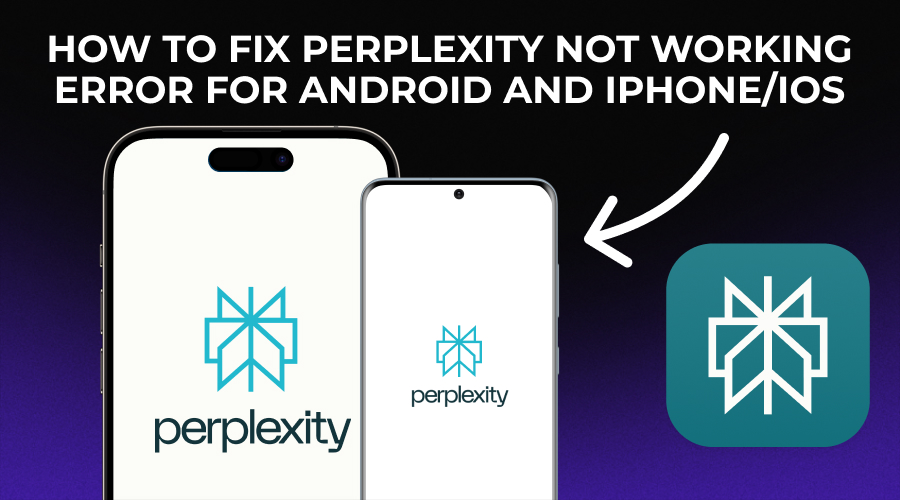
If you use Perplexity on your smartphone and pretty often you encounter the issue, then here are the solutions for you. Read on
FIX NO. 1: Clear the App Cache and Cookies
Cache and cookies in the background can sometimes be bad. These files often hamper the functionalities of tools and apps, including Perplexity. Clearing the app cache and cookies is the best option in such a situation. If you haven’t cleared the Perplexity app’s cache and cookies, then it’s to do it. Possibly, the content is not loading on the page because of it. Here are the steps you can follow to resolve the issue:
➢ Android
- Open Settings
- Select the option Apps
- Select the app you want to clear
- Select the option Storage
- Tap the option Clear Cache.
➢ iPhone/iOS
- Go to the Settings app
- Navigate to the option Apps
- Select the option Safari
- Tap the option Clear History and Website Data.
➢ In addition to it, you can clear the website data without clearing the cache:
- Open the Settings app
- Navigate to Apps>Safari>Advanced>Website Data
- Tap the option Remove All Website Data.
FIX NO. 2: Restart the App
You may be wondering how restarting the app can help, but it helps trust that! Just by simply closing and restarting the app, you can fix the Perplexity not working error in no time. This step resolves the issue of temporary glitches or bugs that might be causing the problem.
FIX NO. 3: Log Out and Log In Back to the Perplexity App
Again, this is another simple yet very effective step to get rid of the problem. In many cases, it has been observed that logging out and logging in back to the Perplexity app resolves the issue. Here is what you can do to restore the app’s normal functioning:
- Open the Perplexity app
- Click on your profile icon located in the bottom left corner of the screen
- Select the option Log Out
- Input your credentials
- Hit the option login.
FIX NO. 4: Update the App
Are you using the updated version of the app on your device? NO? If that’s the case, then you’re required to update the app now. Older versions of apps are often the culprits causing the issue. So, don’t be the victim! be smart and update the app to the latest version to restore its functionality. Here is how you can do it:
➢ Android
- Open the Google Play Store
- Tap the search bar
- Enter the Perplexity app
- Tap the option Update.
➢ iPhone
- Open the App Store
- Go to the profile icon
- Find the Perplexity app
- Tap the option Update.
FIX NO. 5: Check Server
In rare cases, the app becomes subject to server down or outage. You can check it via downdetector.com regardless of the device and web browser you are using. Be patient if you find the server down. The problem will automatically resolve within some time.
FIX NO. 6: Contact the Support Team
If none of the solutions outlined above has worked for you, then it’s time to contact the support team. They may help you with the solution for more complex issues. Here are the steps you need to take to contact the Perplexity team:
- Compose an email
- Add the information like device, version, etc.
- Enter the detailed description of the issue
- Attach the screenshot or video with the mail
- Send it to support@perplexity.ai
Their team will help you with the solution, however, you need to be patient as they take some time to respond.
Also Read: ChatGPT 503 Service Temporarily Unavailable
Wrapping Up
So, there you have it: the step-by-step guide to resolving the Perplexity Not Working error. We hope this article has been informative and helped you get rid of the problem with your Perplexity app. By following the troubleshooting methods outlined above, including checking your internet connection, updating your browser or app and clearing cache data, you can restore Perplexity to optimal performance.
Should the issue persist, reach out to technical support so the problem is addressed more effectively. With these fixes, you can continue to leverage the full potential of Perplexity for seamless and efficient usage.
Thanks for reading! Stay tuned for more such insightful articles!