
It can be annoying to have a broken mouse, especially if it’s necessary for everyday work. You may rapidly restore your mouse’s functionality by knowing the typical reasons and troubleshooting techniques, regardless of whether the problem is a hardware malfunction or a straightforward software bug. You may solve a variety of mouse issues, from driver conflicts to physical damage, with the help of this guide. Most of the time, you can fix mouse problems on your own without consulting a professional by using the procedures described below.
Having Trouble with Your Mouse?
Here’s a step-by-step guide to troubleshoot and fix the issue:
1. Check Physical Connections
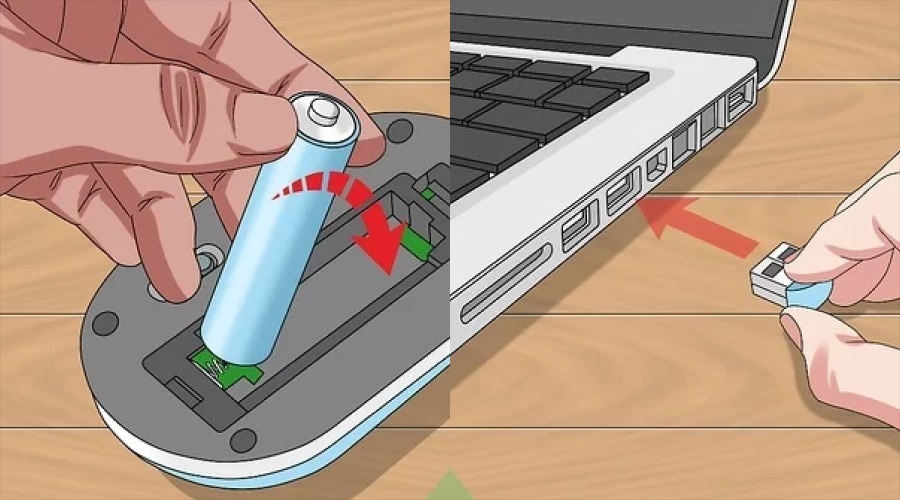
Image Source: WikiHow
Wired Mouse
- Make sure that the USB cable is connected to the computer well and snugly. Try different USB ports.
- Disconnect the USB cables and wait for a little while until the device driver is unloaded by Windows and reconnect the USB.
- If the device is connected to the PC through a USB hub, the hub should be additionally powered. But if this is not making things work then try unplugging the USB hub and directly input the gadget to any other USB slot of the PC.
Wireless Mouse
- If the batteries are rechargeable recharge them if not replace them. Wireless should be connected through the dongle which should be in the right USB port.
- Ensure there is no formation of dirt around keys or sensors.
Also Read: Is There a Way to Recover Data from a Broken Flash Drive?
2. Test on Another Device
For example, a device may not turn on at all, certain lights in the device do not glow when the device is connected to the computer, or the cursor blinks or doesn’t move or show up on the screen, connect the device to another PC and check to see that the device works properly on the other PC. If the device doesn’t work on the other PC, you might need to replace it.
3. Check for Debris or Damage
Look for any dust or dirt on the underside of the mouse that could obstruct the sensor or cause the buttons to not click correctly. Clean the sensor region with a gentle cloth.
4. Update or Reinstall Mouse Drivers
Updating or reinstalling mouse drivers can fix varied issues. Here is how to update or uninstall mouse drivers:
1. Windows
- Hit Windows + X, then choose Device Manager.
- Increase on the existing section that is the Mice and other pointing devices.
- Click with your right mouse button on the My Computer and select Update driver or Uninstall device. If you uninstall it and restart your computer, then Windows should automatically install the right driver.
2. Mac
- Go to System Preferences select the Software Update and make sure your macOS is up to date.
5. Check Mouse Settings
Check your mouse settings to ensure the correct setting is in place.
Windows
- Go to “Settings” then select “Devices”
- In the devices option select “Mouse” and ensure the correct settings are enabled.
Mac
- Go to “System Preferences” and select “Mouse” to verify settings like scrolling and click behavior.
Also Read: Proven Methods: fix Windows 11 Touchpad not Working
6. Test with Safe Mode
To check whether there is any software conflict, test your mouse with safe mode.
- To enter the Safe Mode, go to the “Start menu”, press Shift and click Restart and pick the first option.
- If, in Safe Mode, your mouse is responsive, there is almost certain to be a software conflict.
7. Check for Software Conflicts
Try a clean boot or disable any recently installed software to determine if any third-party apps are the problem.
8. Use System Restore or Reset
If the problem is new, you might want to try backing up your system to a time before it started or, if you’re using a Mac, utilize the “Reset” option to go back to the factory settings.
9. Check Bluetooth if Using a Bluetooth Mouse
- Make sure that Bluetooth is switched on and the mouse is connected correctly.
- If so, disconnect the mouse from the list of Bluetooth devices and re-pair it to reconnect it.
- If your wireless device is connected through a Bluetooth device, then you need to consult Fix Bluetooth problems in Windows as well.
10. Try a Different USB Port or Adapter
Try attaching the mouse straight to the PC if you are using a USB hub or adapter.
Conclusion
Following the above checklists will help you to solve most of the mouse-related issues that you are likely to come across. However, if you have gone through all the steps and your mouse is still malfunctioning then consider getting a new one. Make sure to read the warranty or the manufacturer’s instructions for how to perform any repair or replacement that you do.






