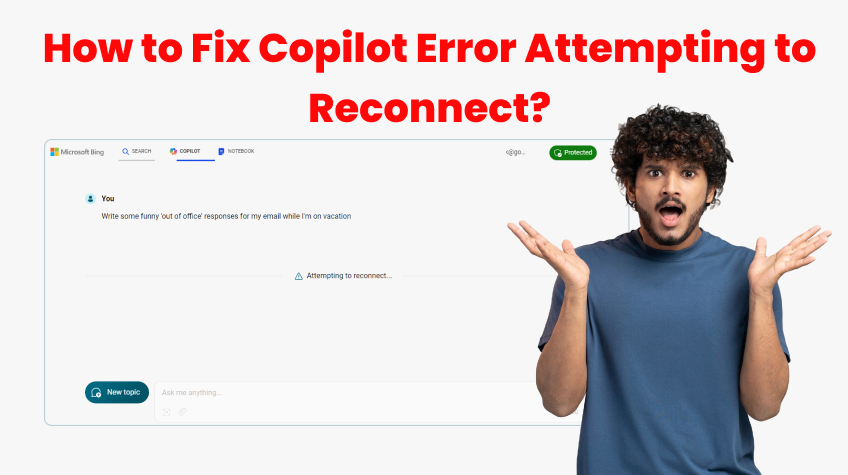
Copilot is a collection of AI-enabled solutions included in several Microsoft products, such as Word, Excel, PowerPoint, Outlook, Teams, and other enterprise services. It uses AI to comprehend the context of your work and offer suggestions. Microsoft 365 Copilot concentrates on productivity tasks such as data analysis, document creation, and teamwork.
Microsoft Copilot is an intelligent AI tool proposed to make a positive impact and optimize various processes. As we all know, if there is something wrong with this software it will always have errors or glitches like any other software. Some of the problems that may be experienced by the users include the “attempting to reconnect” issue. This is a common error message which means that for a particular period, there may be issues connecting to the Copilot service on your device.
In this guide, we will examine what may lead to this error and offer you practical ways how to fix it and resume using Copilot without interruptions.
Options to Fix Copilot Error Attempting to Reconnect
When you have a ” Copilot error attempting to reconnect,” these problems are usually caused by problems with setup settings, connectivity, or service interruptions. This is how to troubleshoot and fix it:
1. Check the Internet Connection
Ensuring a stable internet connection is the first thing to do when facing the “Copilot Error Attempting to Reconnect” issue.
- If you are going to be using Copilot regularly, make sure you have a solid and connected internet source because it depends on the internet.
- If you are using a corporate or managed network make sure there are no firewall or proxy restrictions for access to Microsoft services.
2. Restart the Microsoft Application
This is a simple tip to fix some common glitches and issues with any software program.
- If Copilot is not working in an application, such as in Word, Excel, or others, simply shut the application and open it again.
- For instance, sometimes connectivity problems are just that, temporary and a restart fixes them.
3. Check Service Status
Checking service status on the Microsoft Service Health page or Azure Service Status is another possible option to find out the problem.
- Check if Copilot or Microsoft 365 services are experiencing any continuous outages by visiting the Azure Service Status or Microsoft Service Health pages.
- You might have to wait until Microsoft fixes the problem if there is an outage.
4. Update Microsoft 365 Applications
Make sure your Microsoft 365 apps such as Word, Excel, etc. are updated. Outdated versions of the apps may not be compatible with Copilot.
How to Update Microsoft 365 Application?
- Open a Microsoft application and go to the “File” menu.
- In the file menu select the “Account “ option and then click on “Update Options”.
- Select “Update Now” in any Microsoft 365 app to ensure you have the latest version.
5. Sign Out and Sign Back In
Authentication problems can occasionally result in the Copilot service disconnecting. Try logging out and then back into your Microsoft account:
- Go to the “File” menu and click on “Account “.
- Select the “Sign Out” and close the application.
- Open the app again and sign back in.
6. Check Network Proxy or VPN Settings
Verify the proxy settings in your Microsoft apps if you are connected to a business network or are using a VPN:
- Go to the “File” menu and select “Options”
- In the option menu select “Trust Center” and then “Trust Center Settings”
- Select “Network” to verify or configure proxy settings.
- Temporarily disable your VPN or proxy to check if that resolves the connection issue.
7. Clear Cache
All Microsoft Office applications reserve files that are used occasionally or temporary data for faster running of the application. However, these cache files sometimes become corrupted or outdated resulting in different problems. Clearing cache is known to eliminate issues that are associated with for example slow performance, crashes, or compatibility.
- On Windows: Locate and remove any cached files associated with your Microsoft 365 programs by going to (%localappdata%\Microsoft\Office\16.0.)
- On macOS: Go to (~/Library/Containers/com.microsoft.office ) to clear Microsoft Office caches.
8. Reinstall Microsoft 365 Apps
The uninstall and reinstall method can prove helpful when an error persists. Reinstall your Microsoft 365 apps to ensure a clean setup:
- Reinstall the apps using the Microsoft 365 installer after uninstalling them by using the Control Panel for Windows or Finder for macOS.
9. Check for Admin or IT Restrictions
If you are working in a managed or corporate environment, several IT policies may prevent you from using Copilot. Contact your IT administration to make sure that Copilot is allowed and that there are no restrictions for Microsoft applications at the network level.
Also Read: How to Fix Windows Recovery Server Issue
10. Check Microsoft Account Subscription
Make sure Copilots are running under Microsoft 365 subscription and this subscription includes Copilot features. If your membership has run out or does not include Copilot, you might have to purchase or rebuy the subscription.
11. Disable Add-Ins or Extensions
Copilot may occasionally be interfered with by third-party add-ins or extensions in Microsoft applications. To see whether any add-ins are the problem, disable them all:
- Go to the File menu and select Options.
- Click on Add-ins and then Manage COM Add-ins
- Disable all, then re-enable one at a time to identify conflicts.
12. Firewall or Security Software
Your computer’s firewall or security program may be preventing you from using the Copilot service. To find out if there are any pertinent blocking entries, check the logs from your security program or firewall settings.
13. Check Browser Compatibility
To find out if there is a problem with a particular browser, try utilizing alternative browsers like Microsoft Edge, Google Chrome, Mozilla Firefox, etc.
Conclusion
Although the “attempting to reconnect” problem in Microsoft Copilot can be annoying, it is typically fixable with the correct troubleshooting techniques. You may frequently recover a steady connection and resume using Copilot efficiently by checking your network connection, upgrading Copilot and Office, cleaning the cache, and confirming account credentials. If problems persist, you might want to contact Microsoft support for additional help.






