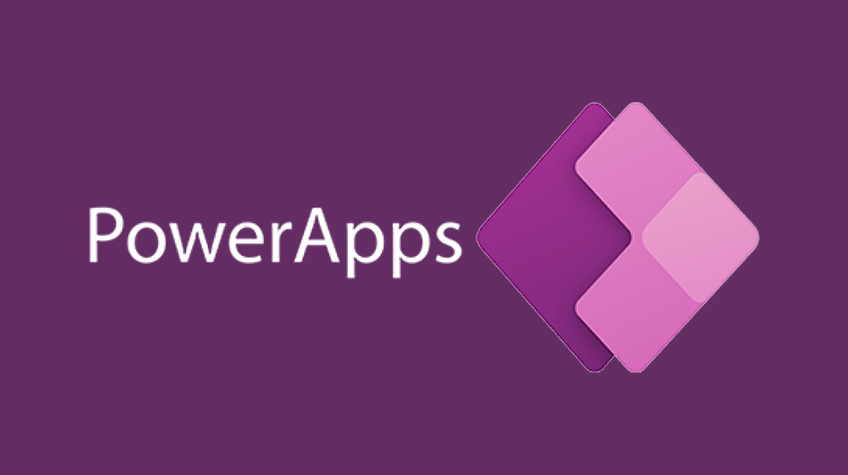
Introduction to Power Apps
Power Apps is a no-code/low-code platform that allows users to build custom business applications for web and mobile devices. It enables users to create powerful applications with intuitive drag-and-drop interfaces and pre-built templates. Power Apps empowers users to design, build, and deploy custom applications with ease.
Power Apps can be integrated with various data sources, including SharePoint, Dynamics 365, Excel, SQL Server, and more. With Powerapps Training, users can create a wide range of applications, including forms, surveys, quizzes, and dashboards. The platform also includes various pre-built connectors to popular third-party services such as Dropbox, Google Drive, and Salesforce.
This guide provides a step-by-step approach to becoming an expert in Power Apps. From creating your first app to advanced formula and function development, this guide will cover all the essential topics you need to know to become proficient in Power Apps. Let’s get started!
Creating Your First App
Creating Your First Power App: A Step-by-Step Guide
Power Apps allows users to create custom apps for web and mobile devices without requiring any coding skills. In this section, we will guide you through the process of creating your first Power App.
Step 1: Sign in to Power Apps
To get started, sign in to the Power Apps portal using your Microsoft account credentials. If you don’t have an account, you can create one for free.
Step 2: Choose a template
Once you are logged in, click on “Create” and choose a template that best suits your needs. Power Apps offers a wide range of pre-built templates, including expense trackers, asset managers, and more.
Step 3: Customize your app
After selecting a template, you can start customizing your app by adding or removing fields, changing the layout, and modifying the design. Power Apps provides an intuitive drag-and-drop interface, making it easy to design and customize your app.
Step 4: Add data sources
To populate your app with data, you need to add data sources. Power Apps supports a wide range of data sources, including SharePoint, Excel, SQL Server, and more. You can connect to a data source by clicking on “Data sources” and selecting the data source you want to connect to.
Step 5: Test your app
Once you have customized your app and added data sources, it’s time to test your app. Click on the “Play” button to preview your app and make sure everything works as intended.
Step 6: Publish your app
If everything looks good, you can publish your app by clicking on the “Publish” button. You can choose to share your app with specific users or groups or make it available to everyone within your organization.
Congratulations! You have created your first Power App. With the intuitive interface and a wide range of pre-built templates and data sources, Power Apps makes it easy for anyone to build custom business applications without requiring any coding skills.
Building Custom Forms and Views
Building custom forms and views depends on the platform or framework you are using. However, there are some general guidelines that apply across most platforms.
Here are some steps to follow:
- Define the requirements of the form or view: Before starting the development process, you need to determine what data you need to collect from the user or what information you want to display in the view. This step will help you determine the fields, validation rules, and design of the form or view.
- Choose the platform or framework: Depending on your requirements and expertise, you can choose a suitable platform or framework to build your custom form or view. Some popular options include WordPress, Drupal, Laravel, Ruby on Rails, and Django.
- Create the form or view: Once you have determined the requirements and chosen the platform, you can start building the custom form or view. You will need to use the platform or framework’s syntax to define the fields, validation rules, and layout of the form or view.
- Test the form or view: After creating the form or view, you need to test it thoroughly to ensure it works as expected. This step involves checking the functionality of the form or view and validating the data entered by the user.
- Deploy the form or view: Once the form or view has been tested and validated, you can deploy it to your website or application. This step involves integrating the form or view with the backend and frontend of your website or application.
- Maintain and update the form or view: After deploying the form or view, you need to maintain and update it regularly to ensure it continues to work smoothly and meets the changing requirements of your users.
Connecting to Data Sources
Connecting to data sources is an important step in the data analysis process. It involves establishing a connection between your analysis tool and the source of data, which could be a database, a file, a web service, or any other source that contains the data you want to analyze. The process of connecting to data sources can vary depending on the analysis tool you are using and the type of data source you are connecting to.
Some analysis tools provide built-in connectors for common data sources, while others require you to configure a custom connection. Regardless of the method, it is important to ensure that the connection is secure, reliable, and provides the necessary access to the data. Once the connection is established, you can begin querying the data and performing your analysis.
Advanced Formulas and Functions
- Filter: This function allows you to filter a dataset based on one or more conditions. It is useful for retrieving specific subsets of data.
- Lookup: This function allows you to search for a specific value in a table and return a corresponding value in the same row. It is useful for retrieving data from a large dataset.
- If/Then/Else: This function allows you to test a condition and return one value if the condition is true and another value if the condition is false. It is useful for performing conditional calculations and controlling the flow of your app.
- Concatenate: This function allows you to combine two or more strings of text into one value. It is useful for creating labels, titles, or other text-based elements in your app.
- Sum: This function allows you to sum a range of values. It is useful for calculating totals for specific subsets of data.
- Count: This function allows you to count the number of items in a dataset. It is useful for tracking the number of records in your app.
Also see: Guide to Become Next Successful Super App Like Gojek
Designing User Interfaces
Designing user interfaces (UI) in PowerApps involves creating a visual and interactive experience for users that is tailored to the specific needs of your app. The following are some best practices for designing user interfaces in PowerApps:
- Use a consistent layout: A consistent layout helps users to quickly become familiar with the interface and know where to find the various elements.
- Keep it simple: The interface should be simple and easy to understand. Users should be able to navigate the app with minimal effort.
- Use appropriate typography: Choose fonts and font sizes that are easy to read and visually appealing.
- Use color effectively: Use color to highlight important elements and to create a cohesive look and feel. However, avoid using too many colors, as this can be overwhelming.
- Use intuitive icons: Use icons that are easy to understand and visually represent the action or function they represent.
- Use data controls effectively: PowerApps provides various data controls such as galleries, forms, and charts, which can be used to display data and make the app more interactive.
- Provide feedback: Provide feedback to users when they perform an action or make a selection. This can include confirmation messages, progress bars, and animations.
- Test the UI: Test the UI with actual users to identify any usability issues and make improvements.
When designing user interfaces in PowerApps, it’s important to consider the specific needs and preferences of your users. The interface should be designed with the user in mind and provide a positive and seamless experience. PowerApps offers a wide range of tools and features to create custom and intuitive interfaces that meet your business needs.
Integrating with Other Microsoft Tools
Integrating PowerApps with other Microsoft tools can greatly enhance your app’s functionality and productivity. Here are some of the ways in which you can integrate PowerApps with other Microsoft tools:
- SharePoint: You can integrate PowerApps with SharePoint to create custom lists and libraries. This allows you to display, edit, and update SharePoint data using your custom PowerApps interface.
- Microsoft Dynamics 365: You can integrate PowerApps with Dynamics 365 to create custom apps that connect to Dynamics 365 data. This allows you to create custom workflows, dashboards, and reports.
- Microsoft Power Automate: Power Automate (formerly known as Microsoft Flow) allows you to automate tasks and workflows between different apps and services. You can use Power Automate to create custom workflows that are triggered by events in your PowerApps app.
- Microsoft Excel: You can use PowerApps to create custom forms and interfaces for Excel data. This allows you to enter and update data directly in Excel using your custom app.
- Microsoft Teams: You can integrate PowerApps with Microsoft Teams to create custom apps and tabs that are accessible from within Teams. This allows you to create custom workflows, dashboards, and reports that are integrated with your team collaboration tool.
- Microsoft Power BI: You can use PowerApps to create custom data entry forms and data sources for Power BI. This allows you to create custom data models and dashboards that are integrated with your PowerApps app.
By integrating PowerApps with other Microsoft tools, you can create powerful custom apps that are fully integrated with your existing workflows and business processes.
Also see: AI Capabilities for Supply Chain in Microsoft Dynamics 365
Collaboration and Sharing
Collaboration and sharing are essential features of PowerApps that enable users to work together effectively and efficiently. Here are some ways in which PowerApps facilitates collaboration and sharing:
- Sharing: PowerApps allows you to share your app with others, whether they are within your organization or outside of it. You can choose to share your app as read-only or grant others permission to edit it. You can also specify which specific individuals or groups can access your app.
- Collaboration: You can collaborate with others on the development of your app by inviting them to collaborate on the app design or by working together on specific aspects of the app. You can use comments and feedback to collaborate and make changes in real-time.
- Co-authoring: With co-authoring, multiple users can work on the same app simultaneously. Changes made by one user are automatically reflected in the app for all users, making it easy to work together and ensure that everyone is up-to-date with the latest changes.
- Permissions: PowerApps allows you to manage permissions and access for different users, ensuring that only authorized individuals can access and make changes to your app.
- Mobile access: PowerApps can be accessed on mobile devices, making it easy for users to collaborate and share data on-the-go.
Integration with other Microsoft tools: PowerApps integrates seamlessly with other Microsoft tools, such as SharePoint, Teams, and Excel, making it easy to share and collaborate on data across different platforms.
Deploying and Maintaining Your Apps
Deploying and maintaining your PowerApps apps involves several key steps, including testing, deployment, monitoring, and ongoing maintenance.
- Testing: Before deploying your app, thoroughly test it to ensure that it functions as intended and is free of bugs and errors. Test your app with different data sets, devices, and user scenarios to identify any issues that need to be addressed.
- Deployment: Once your app has been tested, deploy it to your users. PowerApps allows you to deploy your app to specific individuals or groups within your organization or to the public.
- Monitoring: After deploying your app, monitor it regularly to ensure that it is performing as expected. Keep track of app usage, user feedback, and any errors or issues that arise. This will help you identify areas for improvement and ensure that your app is meeting the needs of your users.
- Updating: As your business needs change, update your app to reflect these changes. PowerApps allows you to easily make changes to your app without affecting the data or settings that are already in place.
- Security: Ensure that your app is secure by implementing appropriate security measures, such as authentication, authorization, and data encryption. This will help prevent unauthorized access to your app and data.
- Backups: Regularly backup your app and data to ensure that they are protected in case of data loss or corruption.
- User training and support: Provide training and support to your users to ensure that they are able to effectively use and benefit from your app. This can include user manuals, training sessions, and a help desk or support team.
Best Practices and Tips for Power Apps Development
Here are some best practices and tips for developing Power Apps:
Plan your app: Before you start building your app, take the time to plan it out. Identify the business problem that your app is solving, define the requirements, and sketch out the user interface.
Use templates: Power Apps offers a range of templates that you can use as a starting point for your app. These templates are designed to solve common business problems and can save you time and effort in app development.
Keep it simple: When designing your app, keep it simple and easy to use. Avoid overloading the interface with too many controls and features, as this can confuse users and make it difficult for them to navigate the app.
Use responsive design: Power Apps allows you to create responsive designs that adapt to different screen sizes and orientations. This is important for ensuring that your app looks and works well on different devices.
Test your app: Before deploying your app, test it thoroughly to ensure that it works as intended and is free of bugs and errors. Test your app with different data sets, devices, and user scenarios to identify any issues that need to be addressed.
Use data sources efficiently: Power Apps can integrate with a wide range of data sources, including SharePoint, Excel, and SQL Server. When using data sources, make sure to use them efficiently and optimize queries to minimize data access and improve performance.
Use best practices for formulas and functions: Power Apps includes a range of formulas and functions that can be used to build your app. Use best practices for formulas and functions to ensure that your app is performant and easy to maintain.
Use version control: Use version control to track changes to your app and collaborate with others. This will help you avoid conflicts and ensure that you are always working with the latest version of your app.
Documentation: Document your app as you develop it. This includes documenting the design, functionality, and any other important information that will help others understand how to use and maintain the app.
Continuous improvement: Once your app is deployed, continue to monitor and improve it based on feedback from users and changes in business requirements. This will help ensure that your app remains relevant and effective over time.
Author Bio:
I am Kalyani, a skilled content writer and technology enthusiast, specializing in Snowflake, splunk, ServiceNow, and Pega Training. I have expertise and writing experience have helped numerous individuals and organizations advance their knowledge and skills. I currently work at HKR Trainings, where I create informative and engaging content. My ultimate goal is to empower others to reach their full potential by providing them with the necessary resources and support to succeed in their careers.

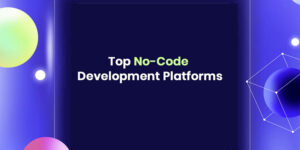

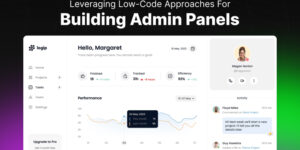
![8 Best Data Visualization Tools you must know [Free and Paid] 8 Best Data Visualization Tools you must know [Free and Paid]](https://www.weetechsolution.com/wp-content/uploads/2024/09/Best-Data-Visualization-Tools-300x150.jpg)

