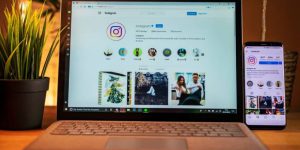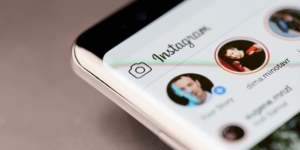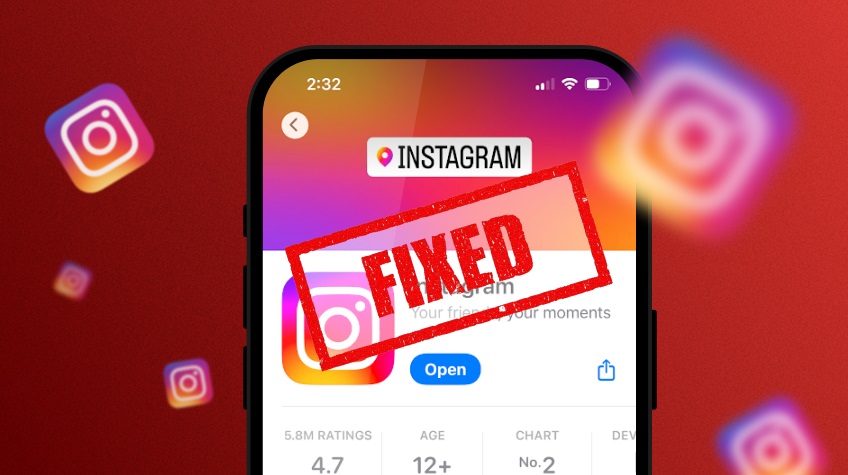
Instagram is one of the most popular social media platforms. It has over 2 billion monthly active users, which makes it one of the most used social media handles. The best thing about this platform is that it can used for several purposes. Here, users not only share photos or reels with friends or family members but also promote their brands and products. All in all, it’s a great platform. However, the unexpected error in the functioning of the Instagram app can cause a lot of trouble, especially for those involved in content creation. Sudden and unexpected Instagram can cause immense frustration. But worry not! If you are experiencing issues with your IG, this guide is for you. Walk through this step-by-step comprehensive guide and find the best troubleshooting tip to fix the issue. Let’s dive in…
Let’s begin the ride fixing the IG not working error for Windows 10/11. Here we go…
How to fix Instagram Not Working Error for Windows 10/11
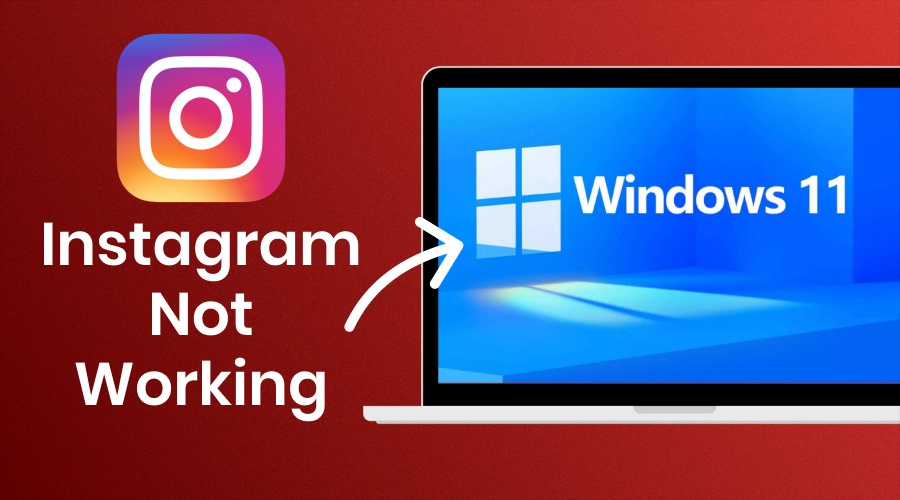
Here are the ways you can use to fix IG not working on your Windows 10/11. Take a look…
FIX NO. 1: Restart the PC
Possibly, your Instagram has frozen or crashed. Therefore, it has stopped responding. To reverse the issue, you should restart the computer. This is the best troubleshooting tip that often fixes the issue of Instagram not working instantly. Hence, it is suggested that you try restarting your PC prior to looking for other alternative solutions. Restarting your system using the power-up options refreshes your system’s processes. If any glitches are causing problems in launching the Instagram app on Windows 10/11, this crucial step resolves them. So, once you restart your computer, try to log in to the Instagram app. If you fail to relaunch the app, then move to the next troubleshooting tip.
FIX NO. 2: Check the Internet Connection
To ensure that Instagram works smoothly, you should have a robust internet connection. If the internet connectivity is poor, you may face problems while launching the app on Windows 10/11. In such a situation, it is advised to switch to a strong wi-fi connection. This will help you fix the Instagram not working error instantly.
FIX NO. 3: Check If Instagram Server Is Down
Sometimes users face issue with Instagram app because their server goes down. Often, the Instagram server goes down due to some technical issue or maintenance. It causes problems in launching the app on Windows 11/12. In such a situation, it is advised to visit a third-party website or app that monitors the outages of the apps’ server status. It will help you know whether the IG is down or not. If it is down, have patience. Instagram will resolve the issue within some time.
FIX NO. 4: Use the Windows Store Apps Troubleshooter
Do you know Windows 11 features a dedicated troubleshooter? Yes, it does! This troubleshooter examines the underlying cause of the problem. Check out the following pointers to know how you can diagnose the Instagram problem with this smart troubleshooter:
- Launch the Settings app by pressing the Win+l keys together
- Navigate to the right-hand side of the screen
- Look for the Troubleshooter option
- Click on the Troubleshooter
- Then, select the option Other Troubleshooters
- A list of all troubleshooters will appear on the screen
- Scroll down the screen to find the System Store Apps Troubleshooter
- Then, hit the Run button located next to the System Store Apps Troubleshooter
- Wait for a few seconds
- It will scan the underlying issues with the apps or system components
- Once the scan completes, check the suggested action for the Instagram app
- Follow it and fix the issue.
FIX NO. 5: Perform a Clean Boot Action
If you’re still facing problems with your IG app in your Windows 10 or 11, then it’s time to perform a clean boot action. Sometimes, the underlying cause of Instagram not working is a corrupted background program in the system. Performing a clean boot action on Windows 11 can help you fix the issue in no time. Here are the steps to follow:
- Press the Win+R keys together to open the Run command box
- Enter msconfig in the command box
- Hit the Enter key to launch the System Configuration window
- Navigate to the Services tab
- Then, click on the Hide All Microsoft Services checkbox
- Then, choose the Disable option
- Navigate to the Startup tab to select the option Open Task Manager
- This will launch the Startup programs
- View a list of all the programs that run at the Startup
- Do the right-click on one program
- Select the option Disable
- Repeat the same procedure for all the programs
- Then, close the Task Manager
- Go to the System Configuration window and click OK
- Restart the system and relaunch the Instagram app.
FIX NO. 6: Check for New Updates
Keeping your Instagram updated is crucial to enjoy seamless scrolling. If you have not updated the Instagram app, it’s time to update the app. Sometimes, outdated applications start to act. Updating your app will allow you to resolve the issue and stay updated with the latest feeds. Here are the steps you should follow:
- Press the Win key and look for the Microsoft store
- Click on the first result appearing on the screen
- Navigate to the bottom and click the option Library
- Look for any Instagram apps
- Click on the option Update
- The process of downloading and updating the apps will begin
- Restart the system and relaunch the app
FIX NO. 7: Reset the Instagram App
If you couldn’t resolve Instagram not working error for Windows 10/11, then it is advised to try resetting the Instagram app. However, it is worth noting that resetting the app will result in the loss of all data. Therefore, it is recommended to carry out the data backup process prior to moving on to the subsequent steps:
- Press Win +l to open the Settings app on your computer screen
- Navigate to the list of installed apps
- Search for the Instagram app
- Click on the three horizontal dots
- Then, select the Advanced Options
- Scroll down the screen to click Reset
- Again, click Reset to confirm the action
- Relaunch the Instagram app.
FIX NO. 8: Repair the Instagram App
Are you familiar with the repair feature on Windows 11? By using the repair feature, you can fix the Instagram not working error in no time. Here are the steps to follow; take a look…
- Press Win + l to open the Settings App on Windows 11
- Scroll down the screen to search for the Instagram app
- Click on the three horizontal dots
- Select the Advanced Options from the menu bar
- Scroll down the screen to click on the Repair option
- Try to relaunch the Instagram app.
FIX NO. 9: Reinstall the Instagram App
If you’re still facing a problem with your Instagram app, then it’s time to reinstall the app and get rid of the issue. This will permanently delete glitches or bugs causing errors. Follow these steps to reinstall the app now:
- Press the Win key
- Enter Instagram in the search bar
- Navigate to the option App Settings and click it
- Scroll down the screen and select the option Uninstall
- Again, click Uninstall appearing in the pop-up menu bar to confirm the action
- Close the Settings app
- Open the Microsoft Store Office App
- Search for Instagram and press the option Download.
Let’s now take a look at the fixes to resolve Instagram not working error for Mac. Here we go…
Also Read This How To Fix Google Gemini App Not Working Error 1035
How to fix Instagram Not Working Error for Mac

Here are some of the top fixes to get rid of IG not working error on your Mac. Take a look…
FIX NO. 1: Update macOS Software
Possibly, there is something wrong with your Safari or MacOS that is the reason you are experiencing the issue. Worry not! You can get rid of the issue simply by updating the software. Here are the steps to update the macOS and resolve the issue:
- Navigate to the top right corner of the menu bar and click the Apple logo
- Select the option System Settings
- Navigate to the sidebar and click General
- On the right-hand side, click Software Update
- Next on the Updates Available menu bar, you will see the Update Now button
- Click it
- Input the Mac’s password
- Finally, click the OK button to update the software.
FIX NO. 2: Update Safari
Updating Safari can also help you get rid of the issue. You can update the Safari without updating MacOS if you are using an older system. Here are the steps to follow to fix the error:
- Navigate to the top right corner of the menu bar
- Click the Apple logo
- Navigate to System Preferences and select it
- Go to the Software Update option
- Navigate to the Updates Available menu and look for the option More Info below it
- Click the option More Info
- Select the Safari checkbox in the pop-up menu bar
- Click the option Install Now
- Once the update installs, restart the MacBook.
FIX NO. 3: Look for the Instagram Server Status
Instagram might not be working because of the server issue. Yes, sometimes users experience the IG not working issues because of the server being down. There is no way to check the server’s status on the Instagram app. However, you can track its status on the Safari. Follow these steps to check the server status:
- Open Safari browser
- Navigate to downdetector.com
- Then, input Instagram in the search bar
- Then, click the Search icon
- Now, you can see the Instagram’s server status on the screen
FIX NO. 4: Try Private Browsing in Safari
Occasionally, Instagram may cease to function properly due to problems related to cookies, cache, or other data saved on the MacBook. Launching the app in private browsing in Safari can help you get rid of the issue. Consider following these steps to launch the IG app in Safari:
- Launch Safari on your MacBook
- Navigate to the menu bar and click the option File
- Look for the New Private Window option in the list
- Select it
- Enable the private browsing mode
- Log into the Instagram.
FIX NO. 5: Disable iCloud Private Relay
If none of the troubleshooting tips have worked so far, then try disabling iCloud Private Relay. This will help you resolve issues with Instagram in no time. Follow these steps to disable iCloud:
- Go to the Apple logo located at the top right corner of the menu
- Select the option System Settings
- Navigate to the top of the sidebar and click the ‘Your Name’ Apple ID option
- Then, hit the iCloud option
- Then, select the Private Relay appearing on the next screen.
FIX NO. 6: Disable the VPN Software If It Is Enabled
Sometimes, the VPN software obstructs the functioning of normal apps or websites. It can happen to your Instagram app as well. In such a situation, it is advised to disable the VPN software if it is enabled. Follow these steps to disable the VPN software:
- Click the Apple logo located on the right corner of the menu bar
- Click System Settings
- Select the VPN option in the sidebar
- Swipe the toggle bar to turn off the VPN software.
FIX NO. 7: Disable Safari Extensions
If the Instagram not working error issue still persists, then consider disabling Safari Extensions. Disabling Safari extensions can help you resume the functionalities of the Instagram app. Here are the steps to follow to disable Safari extensions:
- Open Safari on the MacBook
- Go to the menu bar and click the option Safari
- Select the option Settings
- Click the Extension tab in the section of Settings
- Finally, disable all the extensions one by one.
FIX NO. 8: Remove Website Data
Sometimes, corrupted website data can cause the issue. Corrupted website data can interfere with the smooth functioning of the Instagram app. You can follow these steps to remove the website data and fix the issue:
- Open Safari on your MacBook
- Navigate to the menu bar and click the option Safari
- Select the option Settings
- Select the Privacy tab
- Hit the option Manage Website Data
Let’s now take a look at the ways you can follow to fix Instagram not working error for Android/iPhone. Here we go…
Also Read This How to Fix Youtube Not Working Error 400
How to Fix Instagram Not Working Error for Android/iPhone
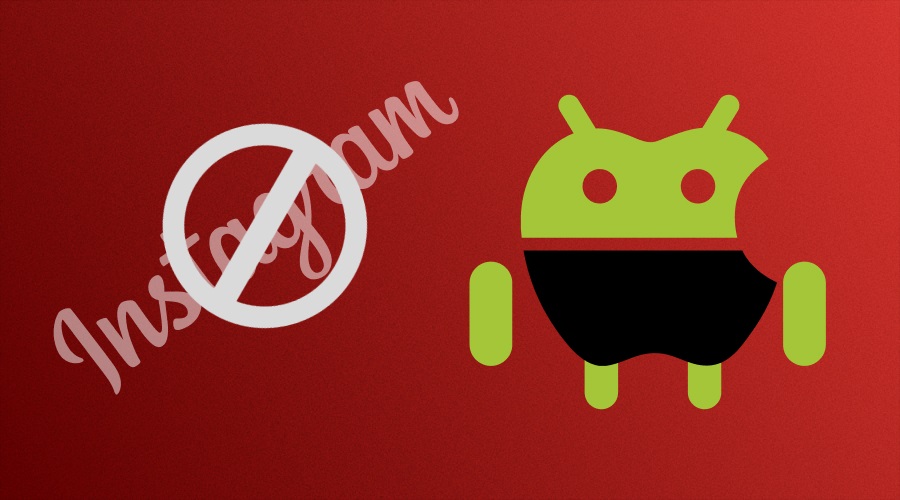
Here are the tips you can follow to get rid of Instagram not working error on your Android or iPhone. Take a look…
FIX NO. 1: Check the Status of the Instagram Server
Possibly, your Instagram app is not working because its server is down. If so, then consider visiting the Down Detector website to find out if the server is down. Here are the steps that you can follow to check the status of the IG server:
- Head over to the DownDetector Instagram Page
- Go to the Live Outage Map
- You will come to know the local server problems with the IG.
FIX NO. 2: Reopen the Instagram App
More often than not, reopening the Instagram app can help resolve the issue instantly. Here are the steps that you can follow to force close the Instagram app on your phone:
Android
- Launch the Settings app
- Navigate to the option Apps
- Tap on the option See All Apps
- Search for Instagram and hit it
- Select the option Force Stop
- Confirm it by hitting the option OK.
iPhone
- Slide your finger up from the bottom of your iPhone’s screen
- Hold it for a few seconds
- Go to the app switcher
- Look for Instagram and slide it up.
FIX NO. 3: Uninstall the Instagram App
If you are still experiencing the issue with your IG on your device, then it is suggested to uninstall the app. Sometimes uninstalling and reinstalling the Instagram app can help you fix the issue in no time. Here are the steps that you can follow to uninstall the app on your phone. Take a look…
Android
- Launch the Settings app on your Android
- Scroll down the screen and tap the option Apps
- Hit the option See all apps
- Tap the option Instagram
- Select the option Uninstall
- Hit the option OK
- Go back to the Google Play Store to reinstall the app.
iPhone
- Go to the Instagram icon on your iPhone’s screen
- Hold the icon for a bit
- Tap the option Remove App
- Hit the option Delete App
- Go to the App Store to download the app again.
FIX NO. 4: Update the Instagram App
Keeping your apps up-to-date is something we cannot stress enough. Every application, including the Instagram needs to be updated for proper functioning. If you are using the older version of the IG app, it is common to face problems with its smooth and seamless functioning. Check whether or not your Instagram app is updated. Here are the steps to follow to update the app and resolve the issue.
Android
- Launch the Google Play Store
- Navigate to your profile icon
- Tap it
- Select the option Manage Apps & Device
- Tap the option Updates Available
- Find the Instagram
- Hit the option Updates next to it.
iPhone
- Open the App Store
- Hit your profile icon
- Scroll down the screen to check for updates
- Hit the option Update next to Instagram.
FIX NO. 5: Check for the Software Update
The next trick you try is the software update to fix the Instagram not working error. Here are the steps you can follow to update your phone and improve its functioning:
Android
Open the Settings app
Navigate to the option System
Tap on the option System Update
Hit the option Check for Update
Follow the on-screen instructions to update your Android phone.
iPhone
Go to the Settings app
Navigate to the option General
Tap on the option Software Updates
Hit the option Download and Install.
FIX NO. 6: Reboot the Phone
Though restarting the phone is not a common solution to fix the error that occurred in the Instagram app, you can try it. Rebooting your device sometimes helps fix the issue. You can also try rebooting your device to resolve the issue. Here are the steps you can follow to reboot your phone.
Android
- Press the side and volume buttons together to power off the iPhone
- Once the phone turns off, wait for a few seconds and restart your device.
iPhone
- Press the side and either volume up or down buttons simultaneously
- Slide up the finger to power off the iPhone
- Once the phone turns off, hold the side button for a few seconds until the Apple logo appears on the screen again.
FIX NO. 7: Turn On App Permissions
Sometimes, turning off app permissions may cause the Instagram app to malfunction. Turning off app permission prevents you from accessing the app’s functions. In such a situation, turning on app permissions can come in handy. Go over the following steps to enable the app permissions:
Android
- Go to the Settings app
- Navigate to the option Apps
- Tap on See All apps
- Find Instagram and tap on it
- Choose the option Permissions
- Look for the permissions that are not allowed
- Enable the permissions.
iPhone
- Launch the Settings app
- Search for the option Instagram
- Tap on it
- Navigate to the option Allow Instagram to Access
- Ensure all permissions are enabled.
FIX NO. 8: Clear the Cache
At times, the cache of your Instagram app can lead to the Instagram not working error. Hence, clearing the cache and getting rid of the issue is suggested. Go over the following steps to clear the cache:
Android
- Launch the Settings app
- Navigate to the option Apps
- Search for the option Instagram app below See All Apps
- Tap the option Storage and Cache
- Hit the option Clear Cache.
iPhone
- Go to the Settings app
- Navigate to Apps>Safari
- Tap the option Clear History and Website Data.
The Bottom Line
So, these are the ways you can fix Instagram not working error. Hopefully, this article has been informative for you and helped you discover the solution to the problem with the Instagram app. Encountering issues with Instagram not working can be frustrating; however, most of the time, the solutions outlined above help resolve the issue instantly. These simple fixes can help you stay entertained without missing any Insta feed. These fixes are effective and straightforward. You can use these fixes whenever you experience an Instagram not working error to restore the functionality of the app. However, if you fail to resolve the issue even with these fixes, then you’re advised to contact Instagram support for the solution. Sometimes, it may happen when your device is out of storage. So, keep deleting unwanted apps, photos, videos, etc., from your device for smooth and seamless access to the Instagram app. Stay Entertained, Stay Updated…


![Latest Instagram User Statistics [2023] Latest Instagram User Statistics [2023]](https://www.weetechsolution.com/wp-content/uploads/2023/07/Latest-Instagram-User-Statistics-2023-300x150.jpg)