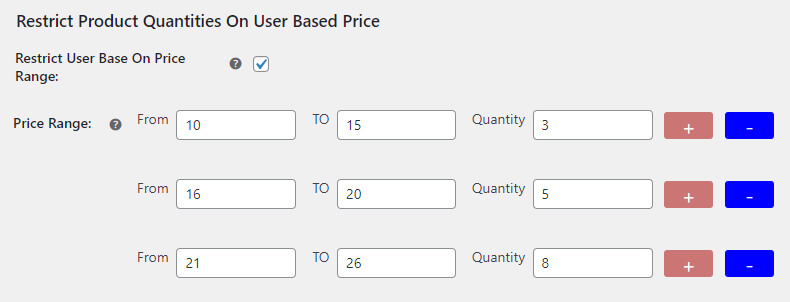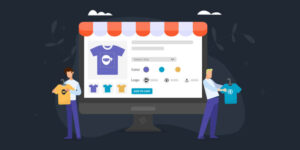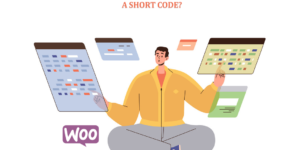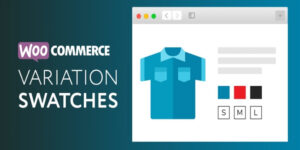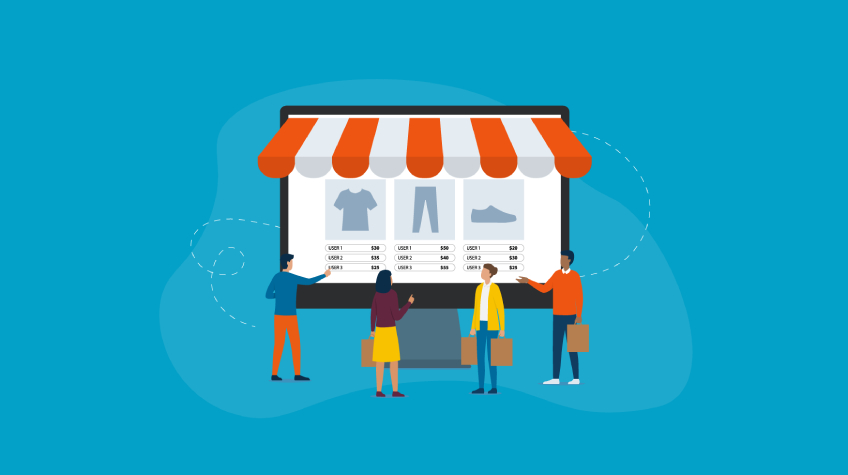
Are you looking for a method to enable role-based pricing for WooCommerce on your online store?
By modifying the prices in WooCommerce based on user roles, you have the opportunity to provide personalized purchasing experiences for various user types at your store. For instance, you can offer a discounted price for wholesale customers or VIPs, while maintaining a different price for regular customers.
Although WooCommerce lacks an integrated capability for handling role-based pricing, you can effortlessly incorporate this functionality by utilizing a plugin, which is the main topic discussed in this post.
In this tutorial, we will provide a detailed, step-by-step demonstration of how to configure WooCommerce role-based pricing with the assistance of the WooCommerce Name Your Price plugin. Additionally, we will showcase several valuable adjustments you can make, including the option to conceal prices from guest users or impose restrictions on the individuals permitted to view or purchase products, in addition to the implementation of varied pricing structures.
How to enable role-based pricing in WooCommerce?
Enhance your online store by utilizing the WooCommerce custom user-defined pricing plugin, which enables you to incorporate new user roles and establish product prices based on these roles. This plugin offers the opportunity to increase store revenue by allowing customers to independently determine the price of a product or make a donation according to their preferences using the user-defined price feature in WooCommerce.
Install the WooCommerce Role-Based Pricing Plugin
- Download the Custom User-based Pricing for WooCommerce plugin and ensure that you have the .zip file ready for download.
- To install the plugin you recently obtained from WooCommerce, navigate to the Plugins section within the WordPress admin panel. From there, select ‘Add New’ to proceed with the upload and installation process.
- Upload the downloaded .Zip file to complete the installation.
- Once the plugin has finished installing, please allow some time for the process to complete. Once it has been successfully installed, proceed by activating the plugin and then proceed to configure the settings.
Create or Add New User Roles
With the WooCommerce add user roles plugin, you have the ability to add or modify user roles. To accomplish this, access the admin panel and navigate to WooCommerce > FME User Roles. This is where you can effectively manage all user roles, including both default and custom roles (excluding the administrator role). By clicking on “Add Role,” you can create a new user role, as well as edit or delete any custom roles. Additionally, by selecting “Manage Roles,” you can modify specific capabilities for each role, allowing for the editing of the following capabilities:
- Posts capabilities
- Pages capabilities
- Plugins capabilities
- Themes capabilities
- Core capabilities
- Users capabilities
- Files capabilities
- Network capabilities
- Sites capabilities
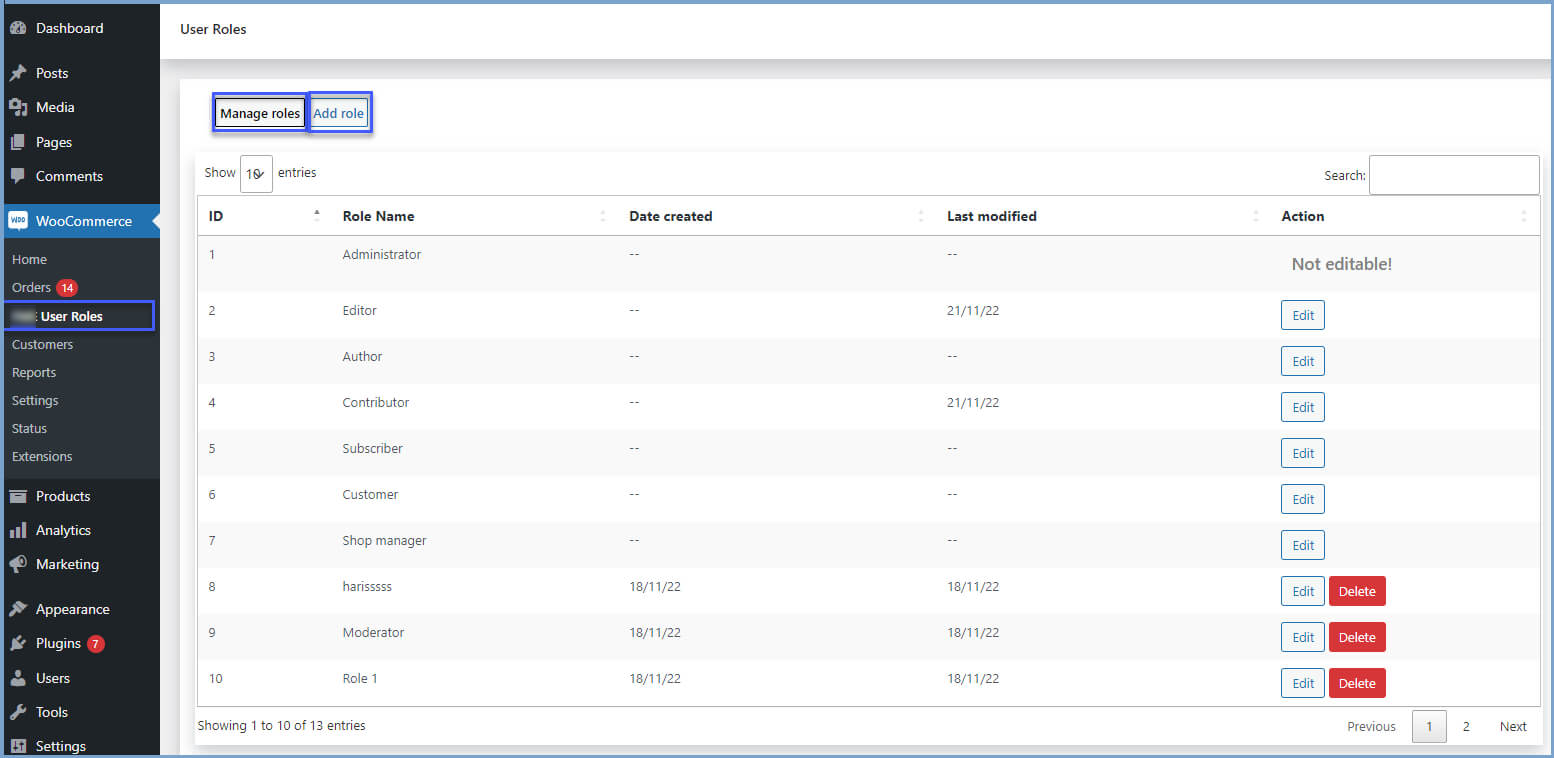
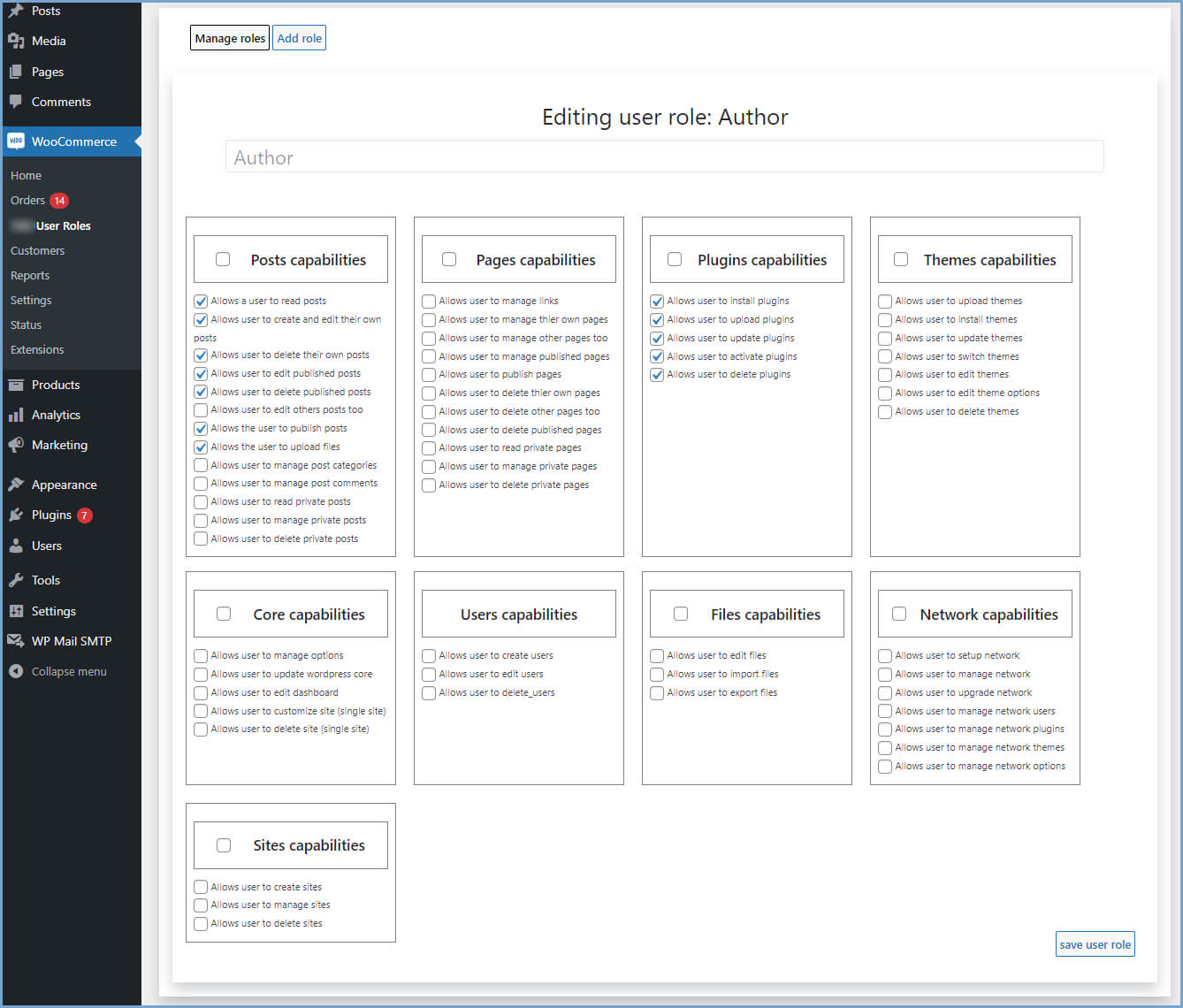
Enable Role-Based Pricing
The WooCommerce role-based pricing plugin empowers you to establish prices for products according to user roles. It allows you to assign distinct pricing for each user role. To manage prices based on user roles, adhere to the following steps: Access the admin panel and navigate to Products. Locate the specific product for which you wish to set role-based pricing and click on “edit.” Within the Product Data section, find the “Role Base Pricing (By User role)” option. Here, you will find a table displaying all user roles, including default and custom ones. You can enter the desired price for each user role within this section.
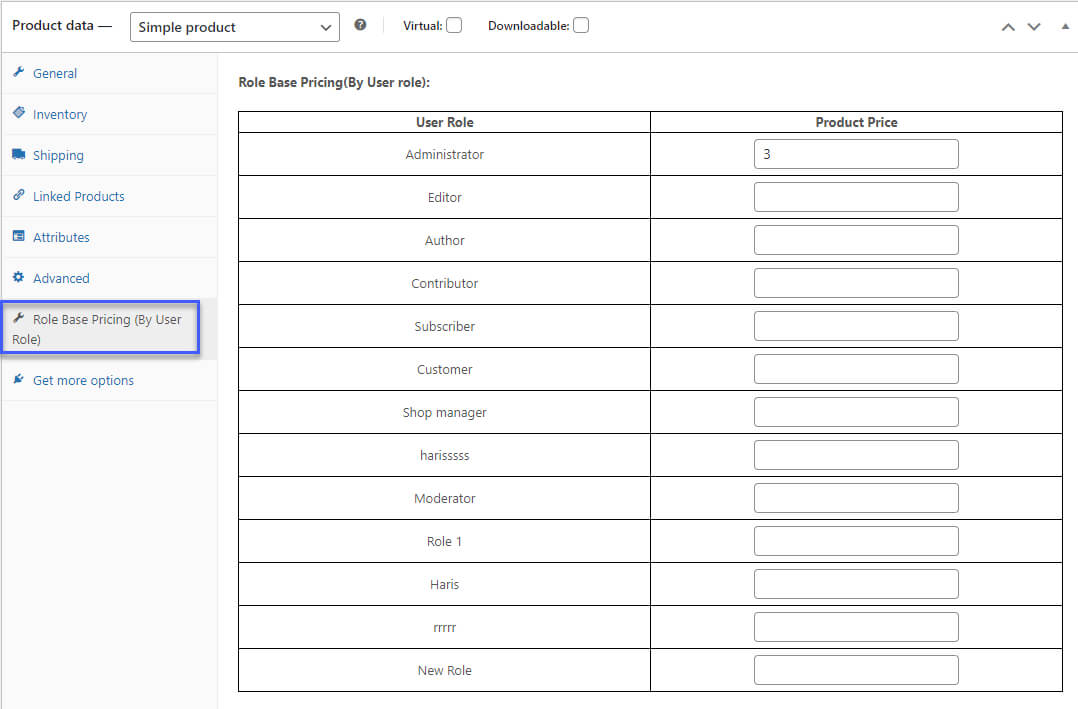
Configuring the WooCommerce Name your Price Plugin
Within the WooCommerce admin panel, navigate to WooCommerce > Settings and select the User Defined Pricing option. Here, you will come across two tabs, namely General Settings and Manage Rules.
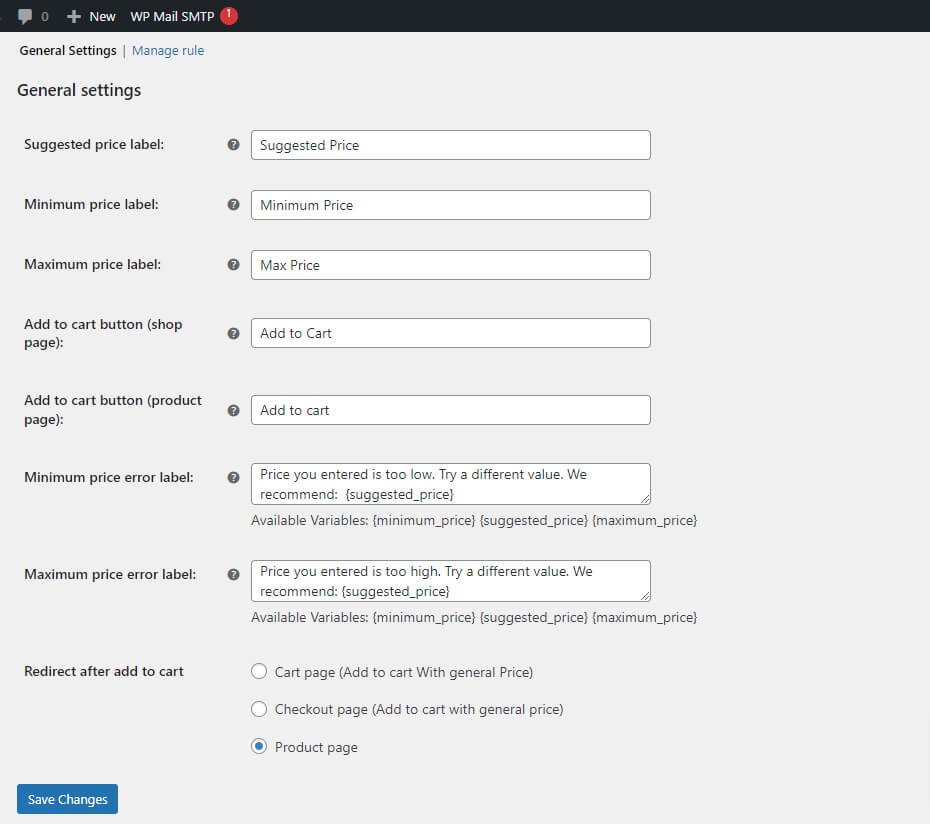
General Settings Configuration
Click on the General settings tab of the WooCommerce name your price plugin to configure the following.
- Suggested Price label: Enter customized text for the suggested price.
- Minimum Price label: Set the text for the minimum price.
- Maximum price label: Personalize the text for the maximum price.
- Add to cart button (shop page): Configure the text for the add to cart button on the shop page.
- Add to cart button (product page): Add customized text for the add to cart button on the product page.
- Minimum price error label: Provide text for the minimum price message alert.
- Maximum price error label: Add custom text for the maximum price message alert.
- Redirect After Add To Cart: Choose whether to redirect the user to the cart page, checkout page, or product page after adding an item to the cart.
Manage Rules
Once you have configured the settings in the general settings tab, proceed to the Manage Rules section to handle the current set of rules. It is possible to make changes or remove the rules from this location as well.
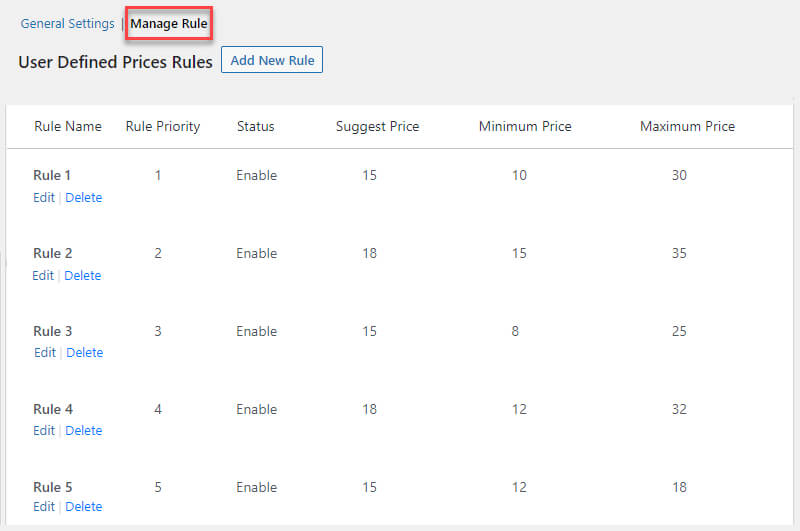
Add New Rules
To create new rules, click on the “Add New Rule” button.
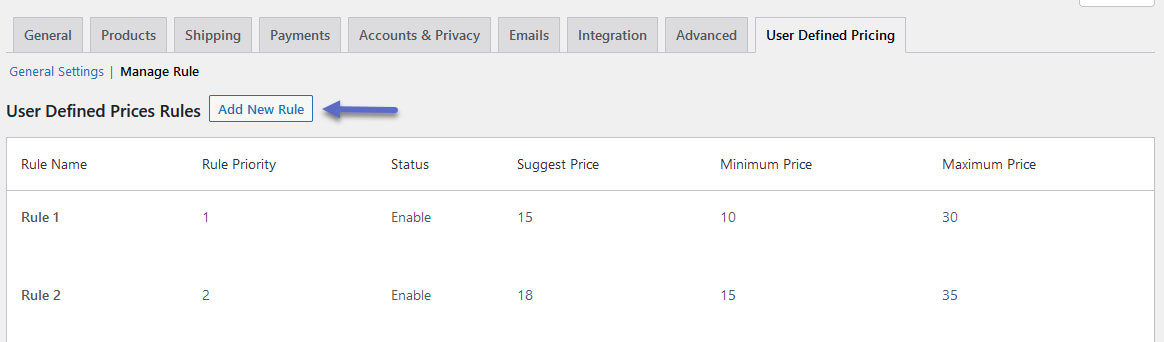
New Rule Settings
For each rule, you can make the following settings:
- Rule Name (Specify new rule name here)
- Custom user price ((Enable/disable the custom user price))
- Rule Priority (Set the priority of all the rules)
- Roles allowed (Select which user roles are allowed for the rule)
- Allow guest users (Allow this rule for guest users by checking the box)
- Select product type (Apply rules to either simple, variable, or both product types)
- Product or category restriction (Set restrictions on all products, collections, and categories)
- Minimum Price (Configure the minimum price range)
- Maximum Price (Set the maximum price for a specific user role)
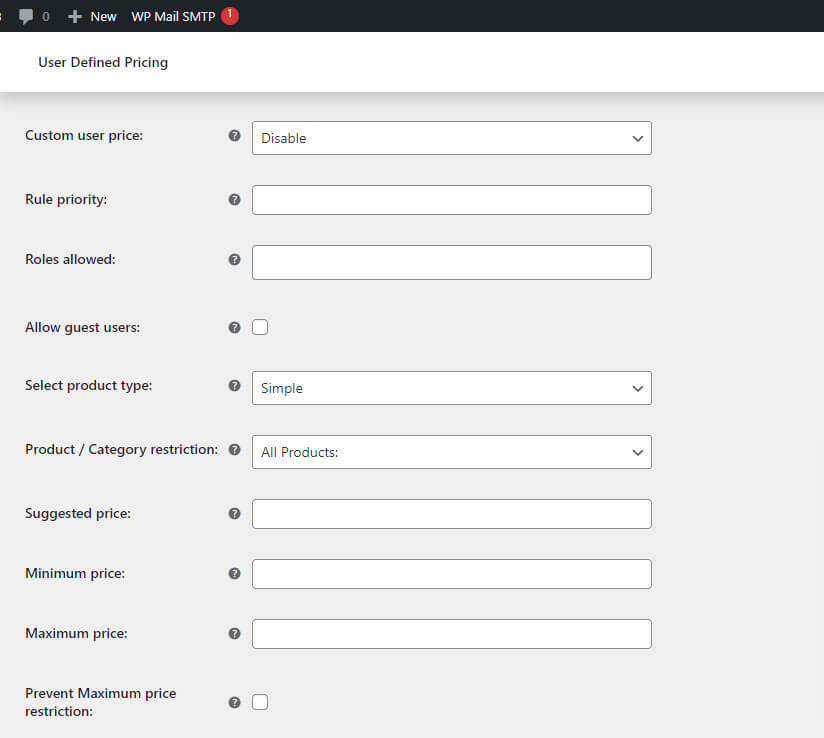
Display Settings
In this section, you can review the choices available for displaying certain elements on the product page.
- Hide Suggested Price
- Hide Minimum Price
- Hide Maximum Price
- Hide General Price
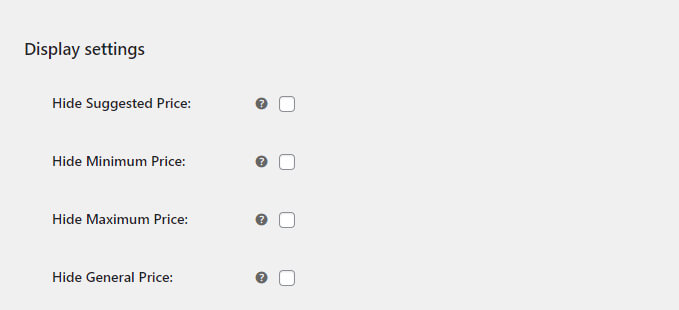
Restrict Product Quantities on User Based Price
You have the ability to limit the order quantity based on various price ranges. Simply set the minimum and maximum price ranges and define the desired order quantity you wish to sell within each specific range.