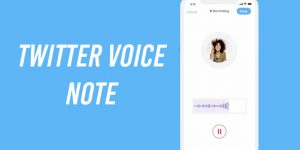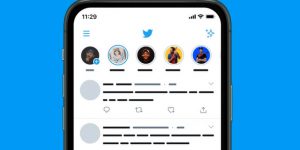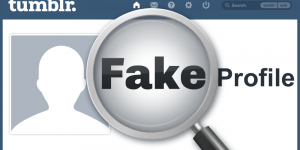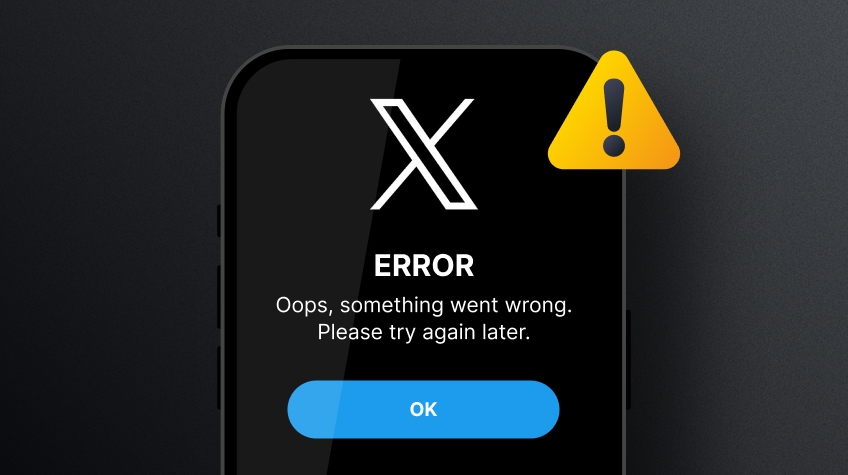
X, formerly known as Twitter, is one of the most used social media handles in this time and age. For many people across the world, Twitter has become a significant part of their daily lives. They use this social media platform pretty often to tweet, retweet and upload videos/photos. This platform can also be used to promote products and services.
All in all, it’s a great social media platform for connecting, networking and doing much more. However, like other social media handles, it also starts to act up sometimes. And when it happens, individuals experiencing the problem get frustrated. Now, you don’t need to get frustrated.
We have got you covered in this post. If you are also facing problems with your Twitter account, read this post. Here, we have rounded up some of the best troubleshooting tips to fix Twitter not working error. So, scroll through this article to learn the best tips and tricks to restore the app’s functionality.
Let’s get started…
Table of Content
- How to fix X (Twitter) Not Working Error for Windows 10/11 and Mac
- How to Fix X (Twitter) Not Working Error for Android and iPhone
- FIX NO. 1: Close and Reopen the X (Twitter) App
- FIX NO. 2: Log Out and Log Back into X (Twitter)
- FIX NO. 3: Update the App
- FIX NO. 4: Restart Your Device
- FIX NO. 5: Switch to a Strong Internet Connection
- FIX NO. 6: Check App Permissions
- FIX NO. 7: Clear Cache
- FIX NO. 8: Change the Size of Photos or Videos Not Uploading
- Bottom Lines
Let’s begin with the Twitter issue on your computer…
How to fix X (Twitter) Not Working Error for Windows 10/11 and Mac
Now, there is no need to bother about Twitter not working error on Windows 10/11 or Mac. Here are some methods to get rid of the problem instantly. Take a look…
FIX NO. 1: Check If X (Twitter) Server Is Down
Are you not able to log into Twitter? It may be because of the server issue. Yes, sometimes Twitter’s goes down, which leads to Twitter not working error. But you don’t need to worry. Just check it using the downdetector website. It typically tracks all kinds of websites in real-time. It accurately tells you whether or not their servers have been down in the last 24 hours. Here are the steps you need to follow to track the X (formerly known as Twitter) server:
- Head over to www.downdetector.com
- Enter the Twitter website link in the search bar
- Get the results.
Besides this, you can start following Twitter’s official account. Here, you can read the latest announcements related to server failures or outages.
If you find issues with the server, then all you can do is to be patient and wait for their team to resolve the issue. After that you can use your Twitter account without any hassle. However, is there is no problem with the server, then move to the next solution.
If it is just for posting, you don’t need to log into your account. You can utilize Circleboom, and you can create content, view your analytics, and eventually share or schedule your X posts without logging into your account. If something happens to X and you can’t log into your account to post content, Circleboom makes it possible for you to! Last but not least, Circleboom is an official X partner! So, you are safe there!
FIX NO. 2: Check the Internet Connection Status
If the Twitter server is not down, the underlying cause of the problem can be the poor internet connection. Yes, poor internet hampers the functioning of the app. If that’s the case with you, too, then switch to a robust wi-fi connection to fix the issue. If you are using a router or modem, then follow these steps to accelerate the internet speed:
- Unplug the modem/router from the power outlet
- Wait 30 seconds
- Plug the power connector to the outlet.
FIX NO. 3: Log Out and Log Back in X (Twitter) Account
If the problem still persists, consider signing out and signing back into the Twitter account again. This will troubleshoot the issue instantly. Here are the steps you need to take in order to fix the error:
➢ Log Out
- Go to your Twitter account on Windows/Mac
- Navigate to the left sidebar
- On the bottom-left side corner, you can view your profile picture
- Click on the three horizontal dots placed next to your login ID
- Choose to log out.
➢ Log In
- Head over to the official Twitter account website
- Enter your login ID or email address
- Input your password
- Click log in.
FIX NO. 4: Clear Browser Cache and Cookies
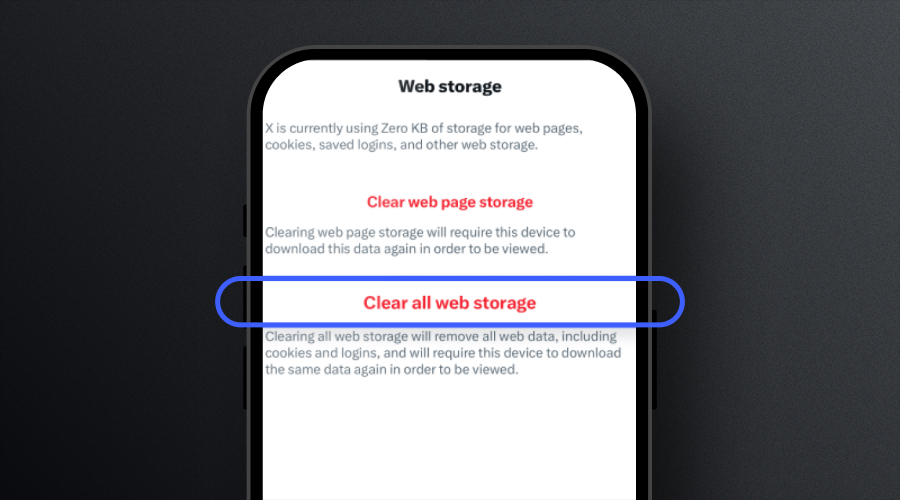
Presumably, you know that cache and cookies also cause Twitter not working error. In such a situation, it is vital to clear the browser cache and cookies to fix the Twitter not working error. This allows you to delete the saved temporary files from the system and maximize your device’s performance.
Once you clear them, you will find that Twitter is not taking much time to load and display the content. Here are the steps to learn how to clear browser cache and cookies for different browsers.. take a look…
➢ Google Chrome
- Open the Google Chrome on your computer system
- Navigate to the top-right side and click on the three vertical dots
- Select History
- Then, click the option to clear browsing data
- Select the Time Range – All-Time
- Check mark all the given options including Browsing History, Cookies and Other Site Data and Cached Images and Files.
- Click the button Delete Data at the bottom of the screen.
➢ Firefox
- Head over to the Firefox browser on your computer system
- Click on the Tools (three vertical dots located on the upper-right corner)
- Select Options (On Mac, you can find it as Preferences)
- Navigate to the left sidebar
- Select the option Privacy and Security
- Navigate to the category Cookies and Site Data
- Below the category, find the Clear Data button
- Select the option Clear Now.
➢ Microsoft Edge
- Open the Microsoft Edge browser
- Click the Tools bar (a hamburger icon on the top right side)
- Navigate to the left-side menu bar
- Select Privacy, Search and Services
- Go to the section Clear Browsing Data
- Select the option Choose What to Clear
- Checkmark Cookies and Other Site Data
- Checkmark Cached Images and Other Files
- Select the option Clear Now.
➢ Safari
- Navigate to the top menu bar and click the option Safari
- Select Preferences
- Click Privacy
- Click the option Manage Website Data
- Select the option Remove All
- Select the Remove Now button located at the bottom of the page.
FIX NO. 5: Restart the Computer
If you’re still unable to use Twitter, then consider restarting your computer to troubleshoot the Twitter not working error on Windows and macOS. Sometimes, background activities interfere with the Twitter account’s performance. By restarting the device, you can close these activities. It restores your system to its original state and optimizes its functioning. Check whether or not you can log in to the account.
FIX NO. 6: Clear X (Twitter) Cache
If you are accessing your Twitter account from your friend’s system and experiencing a problem, you should not delete the browsing cache. Instead, you can clear only the Twitter cache to get rid of the problem. Here are the steps you can follow to clear your Twitter cache…
- Go to Google Chrome Settings
- Navigate to Privacy and Security
- Click the option Third Party Cookies
- Select the option See All Site Data and Permissions
- All websites you visit will be displayed on the screen
- Find a delete icon next to twitter.com on the list
- Just click it.
FIX NO. 7: Contact X (Twitter) Support
If nothing has worked for you, then you’re suggested to contact Twitter support. The Twitter support team may help you get rid of the problem in no time. Here are the steps you can follow to contact the support team:
- Open Twitter.com in a browser
- Click More located in the left sidebar
- Select Settings and Privacy
- Click the option Help Center
Let’s now take a look at the measures you should take to fix Twitter not working error on your Android and iOS. Here we go…
Also Read: How to Increase Twitter Impressions
How to Fix X (Twitter) Not Working Error for Android and iPhone
Here are some of the best fixes to restore Twitter functioning instantly. Give these fixes a try when you experience problems with your Twitter app on your phone. Take a look…
FIX NO. 1: Close and Reopen the X (Twitter) App
Are you struggling with Twitter not working error on your smartphone? Worry not! There might be some issue with the app itself. It usually happens because of temporary bugs. In this scenario, simply closing and reopening the Twitter app can help you resolve the issue. Within a few seconds, you will able to enjoy the functionalities of the app.
FIX NO. 2: Log Out and Log Back into X (Twitter)
Logging out and logging back into your Twitter account can help you resync all your data. Hence, follow this troubleshooting tip to fix the issue. Here are the steps you need to take to sign out and sign back into your X account:
➢ Log Out
- Open your X (Twitter) app
- Navigate to the top menu bar
- Tap the profile icon or a navigation menu icon
- Select the option Settings and Privacy
- Press Your Account
- Tap Account Information
- Then, hit the option Log Out
- Select OK to confirm logging out of the account.
➢ Log In
- Launch the X (Twitter) app on your mobile phone
- Enter your login ID/email address/phone number
- Input the password
- Tap log in.
FIX NO. 3: Update the App
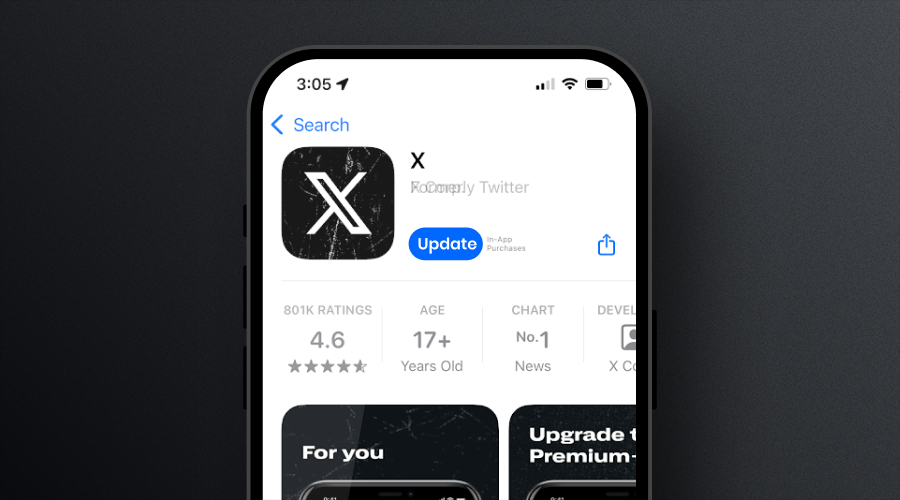
Presumably, you know that keeping your applications updated is crucial for enjoying the functionalities to the fullest. If you are using an older version of the app on your Android or iPhone device, encountering issues with X is quite common. To get rid of the Twitter not working error issue, you’re suggested to update the app. To do so, you need to check for the latest updates available on Twitter. If the update is available, follow these steps to update the app:
➢ Android
- Launch the Google Play Store app
- Tap the search bar
- Input X (Twitter) in the search bar
- Press the button Update to install the latest version of the app.
➢ iPhone
- Go to the App Store
- Tap your profile picture on the top right side
- Scroll down the screen to find X (Twitter)
- Tap the option Update next to the app.’
Also Read: How to Promote Business on Twitter
FIX NO. 4: Restart Your Device
If the above troubleshooting tips fail to resolve the issue, you should restart your phone. Giving your phone a quick restart and launching Twitter again can help you get rid of the problem. After that you can tweet or load the content seamlessly. However, if this fix doesn’t work for you, then move to the next one.
FIX NO. 5: Switch to a Strong Internet Connection
Another reason for Twitter not working could be a slow internet connection. You can double check it by using any other app. If the same problem occurs, find a robust WiFi connection near you. This way, you can ensure the smooth functioning of the application.
FIX NO. 6: Check App Permissions
If there is no problem with the internet connection, you should check app permissions at this stage. Sometimes, restricting permissions causes you to experience Twitter’s not working error. In such a situation, you’re suggested to grant permission to the Twitter app. Check out these steps to enable complete access to the app:
➢ Android
- Launch the Settings app
- Navigate to Apps and Notifications
- Locate See all the apps section
- Find X (Twitter)
- Press the option Permissions
- You’ll see a list of permissions that X (Twitter) has or hasn’t
- Turn on the permission for each option.
➢ iPhone
- Open the Settings app
- Navigate to the option Privacy and Security
- Scroll down the screen to find X (Twitter) in the list
- Check the permissions that the app does not have
- Grant all the permissions.
FIX NO. 7: Clear Cache
Cache usually stores temporary data and reduces downtime. However, you may need to clear them if the app malfunctions. It may happen due to the corrupted files. So, use the following steps to clear the cache and fix the issue:
➢ Android
- Launch the Settings app
- Select Apps and Notifications
- Find the section See All Apps
- Select X (Twitter)
- Press the option Storage and Cache
- Hit Clear Cache.
➢ iPhone
- Head over to the Settings app
- Find Apps
- Press the option Safari
- Hit the option Clear History and Website Data.
FIX NO. 8: Change the Size of Photos or Videos Not Uploading
Are you having a problem uploading photos or videos to the Twitter app? It may crop up due to the wrong file formatting. The application supports the following file image sizes: PNG, JPEG and GIF. You should select one of these.
Additionally, the photos that you choose should not be larger than 2MB. The recommended video format is MP3 and the content should not be longer than 2:20 minutes. Twitter does not permit the posting of video files that are larger than 512MB. To ensure the best experience on this social media app, please adhere to these guidelines.
Also Read: How to Post Voice on Twitter
Bottom Lines
So, these are the ways you can fix Twitter not working error on both your computer and smartphone. You can use these fixes whenever you encounter problems with your X account. If you face problems with your X (Twitter) account even after trying all the fixes, then you should try contacting the Twitter help center for help. There team may help you find the right solution in a timely manner.