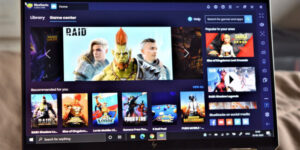If you are a gamer, FPS may not be an unfamiliar term. It stands for frames per second, or the speed at which your computer displays a series of frames or images. Its hertz measurement is very important for gaming since a quick display of consecutive frames is necessary for a better experience. The rate fluctuates constantly.
These changes could be clearer though, at a higher FPS. Playing video games on a computer creates a finer experience as a result. If you want to increase FPS to optimize your PC for gaming, you are reading the right article. Here, you will learn the best possible ways to boost FPS on your PC. Additionally, you can also use the Best Pc Optimizer for Gaming available. So, without any further delay, let’s learn how to get more FPS on PC for optimized gaming.
How to Boost FPS and Optimize Gaming Performance
Below is how to increase FPS on a PC to optimize it for gaming.
Method 1: Disable Unnecessary Processes and Startup Items
Your computer does not need all the background processes and startup items to function properly. Many of them are unnecessary and merely resource-hoggers. Therefore, to increase FPS, you need to turn off the unneeded process and startup items. Here are the steps you can follow to do it.
- Right-click on the taskbar’s empty space and select Task Manager from the popup menu.
- Select the unnecessary processes that are the most resource-consuming and choose the End task option.
- Navigate to the tab labeled Startup, right-click on the unwanted startup items, and select Disable from the given options.
Method 2: Perform a Virus and Malware Detection
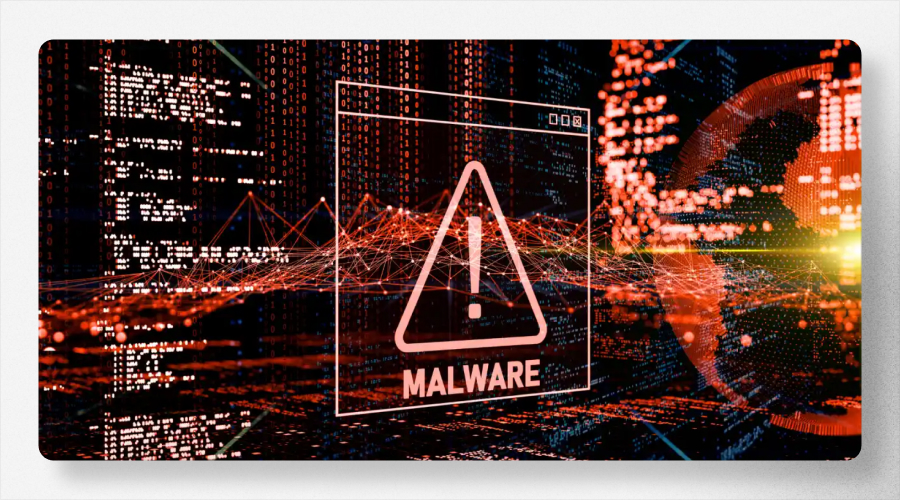
Viruses and other malware have some seriously negative effects on the computer’s performance, including a low FPS. Thus, to boost FPS and optimize your PC for gaming, you should scan your computer for virus and malware infections. You can use one of the best antivirus software to do it accurately.
Method 3: Update Graphics Driver
The graphics driver is the fuel that drives your computer’s gaming performance. If it becomes outdated, your PC cannot run the games effectively. Moreover, an out-of-date graphics driver is also one of the core reasons for a low FPS. Therefore, it is better if you update your graphics driver to boost FPS on Windows 10. You can opt for the Device Manager or from the manufacturer’s website to update the graphics driver. Additionally, you can use any driver updater software for automatic driver updates.
Also Read: Full-spectrum of How to fix low FPS on PC: Gamer’s Guide
Method 4: Lower the Screen’s Resolution
Lowering the screen resolution helped many users increase FPS on their computers. If the resolution is low, the computer takes less time to display consecutive frames. Hence, you can also try the below steps to reduce the screen resolution.
- Make use of the Windows+I hotkey to launch the Settings of your computer.
- Select the System option and then pick Display from the left pane.
- Click on Resolution to view all the available resolutions.
- Select a value lower than your current resolution. If you are unsure, change the resolution to the recommended value.
Method 5: Change the Power Plan to High Performance
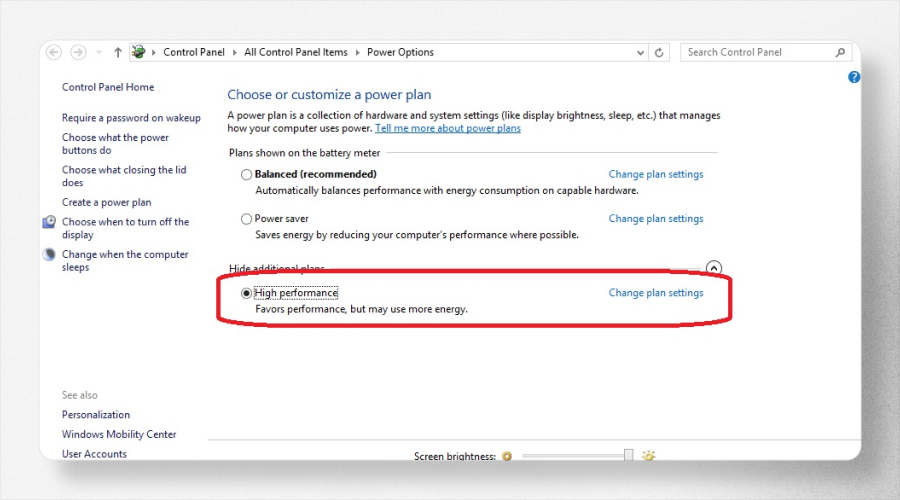
The high-performance power plan of Windows 10 boosts the FPS significantly. Thus, below is how to change your computer’s power plan to high performance for improved FPS.
- Search for and launch the Control Panel.
- Change the View by setting it to Large icons and picking Power Options from the on-screen alternatives.
- Choose high-performance from the additional plans.
Method 6: Adjust the Computer for Best Performance
Windows 10 comes with an option to adjust its settings for the best performance. It also helps optimize your PC for gaming. Below is how to use it to boost FPS.
- Use Windows search to evoke the Control Panel.
- Choose System and Security from the available categories.
- Select System from the right pane and then choose the Advanced system settings.
- Go to the Advanced tab and choose Settings from the Performance section.
- Now, select the Adjust for best performance option.
- Choose to Apply the changes, and then select OK.
Method 7: Perform Disk Cleaning
You need more resources to get a higher FPS on your computer. However, unnecessary files and folders take up disk space and hog the resources, leaving no scope to increase the FPS. Therefore, to ensure increased Frames Per Second, you need to clean the disk. Here is how to execute the disk cleaning.
- Using the Windows+E hotkey, open File Explorer.
- Select This PC from the left pane.
- Go to the Devices and Drives segment, click on the drive you wish to clean, and then click on Properties.
- After the disk’s properties appear, click on the Disk Cleanup button to start the cleaning process.
- Select the files or folders that you wish to delete, and then choose the OK option.
- Repeat the above steps for the remaining drives.
Method 8: Overclock the processors
Overclocking means increasing the clock rate of the processors to make the computer perform faster. An overclocked processor also acts as an FPS booster to optimize your PC gaming. Therefore, you can overclock the processors to get an increased FPS. However, before doing so, make sure your cooling system and pc psu (power supply unit) are reliable enough to handle the extra load, as overclocking consumes more power and generates additional heat.
Also Read: Top Trending PC Apps for Playing Online
Conclusion
Optimizing your Windows PC for gaming performance and boosting FPS can significantly enhance your gaming experience. By following the tips and techniques outlined in this article, you can unlock the full potential of your PC and enjoy smoother gameplay, improved graphics, and overall better performance.
Whether it’s tweaking system settings, updating drivers, or utilizing performance-enhancing software, the efforts you put into optimizing your PC will undoubtedly be reflected in the quality of your gaming sessions. So, go ahead and implement these strategies to take your gaming to the next level!