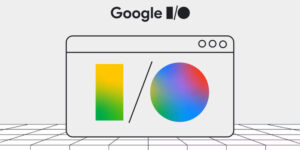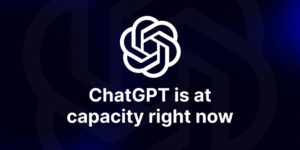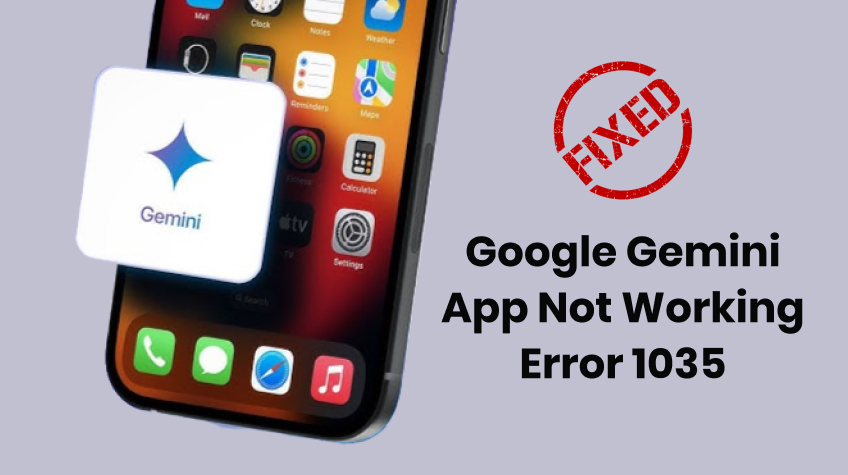
With over 1.5 million users, the Google Gemini app is one of today’s top artificial intelligence platforms. However, sometimes, this app also starts to act up. The error 1035 on the Google Gemini app is pretty common. If you also encounter this error pretty frequently, knowing some probable troubleshooting tips can help.
However, when you do not get the right help to fix the error message, it is frustrating. There are many times when you need to access high-quality language models urgently. You can’t wait for the app to work. In such a situation, you need the right guidance to fix the error without hassle. Fear not! This article will help you. Take a look at this article for the best fixes to get rid of the Google Gemini app not working error 1035 and enjoy the app’s multimodal functionalities. Without any further ado, let’s get started…
Top 10 Ways To Fix Google Gemini App Not Working Error 1035
Here are our top tips to help you get rid of the Google Gemini 1035 error. Use these tips to troubleshoot the issue instantly and enjoy the app’s multimodal functionalities without any hassle. Read on!
FIX NO. 1: Check the Internet Connection Strength
Perhaps the culprit behind the Google Gemini app not working and displaying the error 1035 is a slow internet connection. It would help if you switched from a low-speed connection to a robust data speed. This will allow you to enjoy the benefits of the Google Gemini app. Here are the steps you need to follow in order to check the strength of your internet connection:
For Android Device Users
- Open your mobile Settings app
- Navigate to Network and Internet or Connections
- Then, go to Mobile Data or Cellular Data
- Then, switch on Mobile Data or Cellular Data
- If your mobile data is already turned on, then turn it off and turn it on again after a few seconds.
- Next, check the internet strength with the symbols like 2G, 3G, 4G, and 5G next to the bars at the top of the screen
- This step will resolve the issue of the Google Gemini app.
Note: If you do not get an indicator like 4G or 5G, your location is outside the network coverage area. Therefore, your Google Gemini app is showing the error 1035.
For iPhone Users
- Go to Settings> Cellular on iPhone
- Swipe right to toggle on the cellular data.
If you do not get strong internet signals on the iPhone, consider the following steps to switch to a robust wi-fi network:
- Go to Settings > Wifi
- Tap the name of a high-speed data network
- Enter the password.
Once you establish a fast internet connection on your device, open the Google Gemini App to unleash its capabilities.
FIX NO. 2: Restart the Google Gemini App
Sometimes, simply restarting the app can resolve the issue. Yes, logging out and logging back into the Google Gemini app can fix a lot of problems, including temporary bugs or glitches that might be affecting the app’s performance. To log out of the app, follow the steps below:
- Open your Google Gemini app
- Navigate to the side menu (often represented by the hamburger icon or three horizontal lines)
- Tap the side menu bar to access account options
- In the account settings, look for your account name or profile picture
- Tap your profile picture
- Hit the option log out.
Next, you should log into the Google Gemini account in the following way:
- Start the Google Gemini app on your device
- Now, navigate to the upper right-hand corner of the app’s screen
- Press the Account option
- Then, tap the option Sign-in
- You will see a box to enter the username and password
- Enter your credentials and sign in.
This certainly fixes the issue, if it doesn’t then move to the next tip to get rid of the Google Gemini App not working error 1035.
FIX NO. 3: Verify the Google Account Status
Do you manage your Google account via a family link? If yes, you can’t access the Gemini app via it. Similarly, if the Google Workspace has been specially designed for education (for students below 18 years old), you can’t access the Gemini app with it. Yes, there are certain conditions under which you won’t be able to access Google Gemini app. In such a situation, it is crucial to be aware of those conditions and then act accordingly.
Additionally, ensure whether or not the Google account status is active. You should confirm this by checking other apps integrated with the G-account. If those apps are functioning, you should try the next step to resolve the issue.
FIX NO. 4: Turn Airplane Mode On or Off
While this might seem unlikely, many Gemini app users have found turning airplane mode on or off a troubleshooting step to fix the error 1035. You can also try the same to fix the 1035 issue. All you have to do is follow the steps below to turn on or off the airplane mode:
- Open the Settings on your device
- Toggle airplane mode on and off
- Restart the Gemini app.
If this step doesn’t help you fix the issue, then move to the next tip.
FIX NO. 5: Update the App
Not having an updated app is one of the most common causes of disruptions. So, if you haven’t updated the Google Gemini app, then it’s time to update it to the newest version. Doing so will help you fix the error 1035 instantly. It clears temporary bugs and glitches, if there are any. Furthermore, you can prevent the risk of security vulnerabilities by regularly updating the app. Follow these steps to update the Gemini app on your device:
For Android Device
- Go to the Google Play Store
- Tap the profile icon, located on the top right side of the screen
- Tap Manage Apps and Device> Manage
- Search for the Gemini app
- Hit the option Update.
Note: If your Gemini AI app uses the latest version, you will not see any new updates available.
For iPhone Users
- Open the App Store
- Navigate to the profile icon, located at the top of the screen
- Scroll down the screen to search for the Gemini app
- Tap the option Update next to the app to run it to the newest version.
FIX NO. 6: Restart Your Device
Simply restarting your device can help you get rid of any issues, including the Google Gemini app not working with error 1035. Restarting the device eliminates the system’s vulnerabilities and temporary bugs/glitches. You can fix the problem by restarting your phone in no time. Just follow the steps below to fix the error:
For Android Device
- Press the power button on the right side of your device and hold it for a few seconds
- A menu will appear on the screen with the Power Off option
- On the latest Android devices, you can view the other options, such as Restart
- If you use the Google Pixel device, you should press the power key and volume up button simultaneously to get the option to power off
- Once you power off the device, wait for a few seconds
- Then, press the power button again
- Hold the key until your device restarts on its own.
Note: If your Android device does not show the power menu option, you should perform the hard reboot. This will forcefully restart your device. So, hold down the power button for up to 20 seconds.
For iPhone Device
- Press the side key or the volume key of the iPhone
- Hold it down until the power slider appears
- Then, shift the slider to turn off your phone
- Wait for 25-30 seconds to power it off
- Again, press and hold the side button or volume button to power on the device
- Leave the button when it starts restarting.
Note: If the above steps don’t work to power off the device, you can force-start the iPhone. For this, you should follow the following steps:
- Hold and quickly release the volume up key
- Hold and quickly release the volume down key
- Then, press and hold the side key on the iPhone for 10 seconds. This will hard restart your iPhone.
Also Read: How To Fix Gemini 500 Internal Server Error
FIX NO. 7: Check for Google Gemini App Permissions
If none of the above solutions work for you, then it is recommended to check the Google Gemini app permissions. Like other applications, Google Gemini also requests Permission to use the device’s features, such as a camera and contact list. Sometimes, denying these requests causes a 1035 error in the Google Gemini app. Hence, it is advised to check the status using the following steps:
For Android Device
- On your Android phone, launch the Settings app
- Tap Apps
- Then, look for the Gemini app whose permission you want to change
- Tap the option Permissions
- Then, choose Allow.
For iOS Device
- On your iPhone, go to Settings
- Navigate to Privacy and Security
- You will see a list of apps that have not been granted the permission
- Tap on the Permission of the Gemini app to change its settings.
More often than not, granting permission resolves the issue. However, if you find yourself stuck even after trying everything, then it’s wise to move to the next fix.
FIX NO. 8: Check the Status of a Google Workspace Service
Possibly, there have been outages or disruptions in the Google Workspace Service. This may hinder the functioning of the Google Gemini application and show error 1035. If it has happened, you cannot do anything. You will have to wait until Google resolves the problem. Until then, all you can do is be patient and wait for the Google team to resolve the issue. If you want, you can visit the Status Dashboard to figure out the problem with the Gemini.
FIX NO. 9: Android Work Profile
There are companies that provide their employees with an Android work profile to help them perform their jobs in a secure manner. In general, this reduces the likelihood of criminal activity occurring online. However, if you have an Android Work Profile, you will not be able to access the Gemini app. You will always encounter a 1035 error in such a situation, and you won’t be able to do anything. If that’s the case, then it’s advised to use the Google Gemini app on another device.
FIX NO. 10: Contact Google Support
If you can’t resolve the Google Gemini app error 1035 even after trying everything listed above, then contacting the Google Support team is recommended. The Google Support team will help you get rid of the issue instantly. The process of complaining is the same regardless of the device you are using for the Gemini AI app. Here are the steps that you can follow to contact Google Support. Take a look…
- On your laptop/desktop, head over to Google One
- Subscribe to the Google One plan
- Then, click on ? on the top right corner of
- Select the option Get Support and Ask a Google Expert
- Now, leave your query/issue there
- The Google Support team will contact you with appropriate solutions
Also Read: GPT 4 vs GPT 4o vs Gemini 1.5 Flash
Wrapping it up…
Overall, the Google Gemini app is a groundbreaking development that aims to unlock the capabilities of artificial intelligence with the integration of traditional Google services. Using the Gemini app is an exciting experience. Its scalability and adaptability make it compatible for everyone, including general users, software developers, and small or large organizations. It helps all its users make an informed decision in several fields.
However, issues like error 1035 or the Gemini app not working can limit its advantages. For this reason, we have outlined 10 easy and quick ways to fix error 1035 on the Gemini application. All of the fixes outlined above are tried and tested by our experts. All of these ways are efficient and can help you resolve the issue instantly. All you have to do is to apply these troubleshooting methods one by one to unlock the benefits of the most sought-after AI app.
Happy Fixing… 😊 😊
Thanks for reading!!