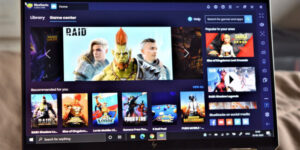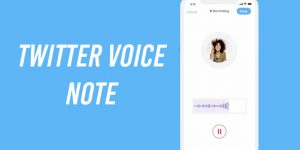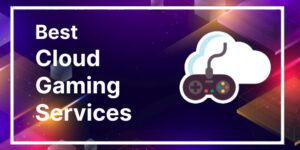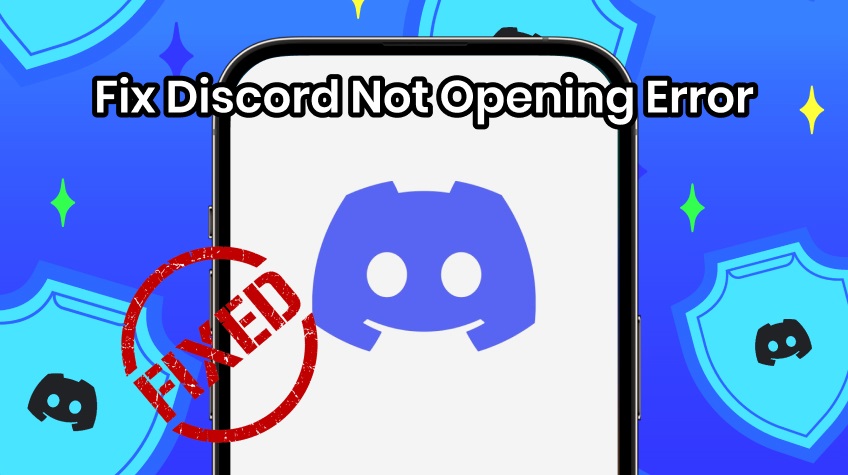
Discords, for example, is one of the most popular freeware applications with voice, video, and text communications that are seamless in real time, based on interests among gamers, communities, and pros. However, like any software, any can have its bugs, and sometimes the Discord will not open, which often proves to be the most frustrating problems.
Then sometimes, it seems like you are simply clicking on the Discord icon, but nothing happens, or it hangs on the loading screen. This might break up the workflow or even the gaming sessions at times. Well, here’s the good news: there are several troubleshooting methods that one can use to fix the issue of “Discord not opening,” whether on Windows or macOS.
This article will walk you through a series of solutions so that you can revive the Discord service and get back to reconnecting with your communities in no time.
Why Discord Might Not Open
Well, before we provide solutions, it’d be great to know a few of the most common causes for this problem:
- Corrupted files: Core files are damaged or corrupted, and Discord won’t open.
- Software conflict: Some programs interfere with Discord, such as background running programs.
- Outdated drivers or software: Graphics or audio drivers might be outdated.
- Network problem: Server problems or firewalls may prevent Discord from opening at all.
- Running in the background: Maybe Discord is already started and you’re trying to start it again.
Let’s troubleshoot the reason for the failure of Discord not opening. In the next sections, we’ll describe the simplest solution before moving to more technical solutions.
How to Fix Discord Not Opening
1. Check if Discord is Already Running in the Background
Sometimes, Discord runs in the background but does not appear on the computer screen. When this happens, launching another window will not do any good since the app is already running. Here’s what you can do about it.
On Windows
- You are going to open up the Task Manager. To do this, you may press Ctrl + Shift + Esc.
- Scroll down in the Processes tab and click on Discord when found.
- When you see Discord, click on it and select the “End Task” button.
- Launch Discord once again.
On macOS
- Force Quit Applications-menu: Command + Option + Esc
- Choose the Discord app and click Force Quit.
- Relaunch Discord.
If this worked, you don’t need to read further, as you can stop there. If not, continue with the following steps.
2. Restart Your Computer
Sometimes, restarting can resolve a whole set of software conflicts and restart any minor glitch that’s not letting you launch Discord. Restart your computer after you’re done. Then, launch Discord again. If the issue continues, continue with the next solution.
3. Clear Discord Cache Files
Discord has cache files that sometimes get corrupted and cause problems while starting up. To eliminate them, force Discord to rebuild them from scratch and solve your problem.
On Windows
- Press Windows + R to open the Run dialog.
- Type %appdata% and hit Enter.
- Navigate through the path AppData\Roaming and locate the Discord folder.
- Delete the Discord folder. Don’t worry; it won’t delete your account data.
- Now try opening Discord, and it should regenerate the files needed.
For macOS
- Open Finder and click on Go in the menu
- Select Go to Folder and type ~/Library/Application Support/discord/.
- Delete the Cache, Code Cache, and GPUCache folders.
- Try opening Discord.
4. Update Discord
If Discord is old, then it probably might not work because compatibility was a problem. Therefore, the updating of Discord to the latest version of Discord will fix such a problem.
On Windows and macOS
- Open the official Discord website and download the latest version.
- Install the update, and when prompted, follow the instructions on the screen.
- Launch Discord after installation is complete.
Also Read: Ways to Fix ChatGPT ‘503 Service Temporarily Unavailable’ Error for Free and Plus
5. Check Your Internet Connection
A stable internet connection must be present for Discord to work. If you have network issues, the application may not open at all. Here’s how you would troubleshoot your network connection:
- Make sure that you are connected to the Internet.
- Try restarting your router and modem to refresh your connection.
- Check your other online services.
- If you’re working in a school, office, etc., you might find yourself working on a blocked network through your network administrator.
If the internet connection is stable but it still doesn’t load Discord, then continue to the advanced remedies.
6. Disable Proxy or VPN
The problem might also be the fact that you are connected to a VPN or a proxy server. This may be conflicting with the online servers of Discord. There have been reported cases where Discord failed to open or was lagging excessively due to VPN and proxy server types detected. The remedy would be as follows:
- Turn off your VPN or proxy server in your system settings.
- Try to launch Discord without the VPN or proxy
7. Temporarily Disable Antivirus or Firewall
Sometimes, third-party antivirus software installed on your computer along with the Windows firewall interferes with the initiation of Discord. You can try temporarily disabling your antivirus or firewall to disregard this.
On Windows
Click Settings > Update & Security > Windows Security.
Click Firewall & Network Protection and then toggle off the firewall for your active network.
On macOS
Navigate to System Preferences > Security & Privacy > Firewall.
Turn off the firewall or add Discord as an application.
Once you have disabled the antivirus or firewall, try running the application again. Don’t forget to turn your antivirus or firewall back on once you’re done troubleshooting.
8. Reinstall Discord
If all else fails, reinstalling the application is your next best bet. This will replace damaged or missing files and get rid of some stubborn problems.
Windows
- Open Programs and Features: Windows + R, type appwiz.cpl, and hit the Enter key.
- Right-click on Discord and select Uninstall.
- Download the newest version of the app from the official source.
- Install Discord and restart it.
On macOS
- Open Finder and then navigate to Applications.
- Drag Discord to Trash and empty Trash.
- Download the newest version from the webpage of Discord.
- Launch Discord after the installation.
9. Update System Drivers
There may be a problem with Discord in your case, and this is simply because outdated or malfunctioning graphics and audio drivers may be the causes of the issue. Follow these steps to see if that’s what’s causing your problem:
For Windows
- Right-click the Start menu, then click on Device Manager.
- Dive down into the Display adapters and Sound, video, and game controllers.
- Right-click on every device and select Update driver.
For macOS
- MacOS auto-updates drivers with system updates, so check System Preferences > Software Update to ensure your OS is updated.
Reboot your system and then launch Discord.
10. Run Discord as Administrator
The issue could be with the system settings that are blocking it because it lacks the proper permissions. Running Discord as an admin can bypass this problem.
For Windows
- Right-click the Discord icon on your desktop.
- Select Run as administrator.
If Discord loads without a problem, you can set it so that it always runs as an administrator by right-clicking the desktop icon, select Properties, then go to the Compatibility tab, and check the box that is labelled Run this program as an administrator.
11. Use the Web Version
You can consider the web version of Discord as an immediate fix. This will not necessarily fix the problem with the desktop version, but it will get you into Discord, using most of its basic functionalities right away.
- Log into the web version of Discord through Discord Web using your login information.
- It is okay to use the web version until the desktop app is back.
Also Read: How to Fix Youtube Not Working Error 400
Conclusion
But if you really have to encounter the dreaded “Discord not opening” error, that can be a real frustrating factor. However, using the proper troubleshooting way, you will find yourself back on the application very fast, most of the time. Start by using the easier troubleshooting ways: background processes, restarting your system, and cleaning the cache files. If it doesn’t work, you can go further; here is a step-by-step method that may be of service to you in order to solve the problem.
If these steps don’t even help Discord to open, then there’s probably something deeper wrong related to your OS or hardware, and you should definitely contact support at Discord or talk with a professional technician.