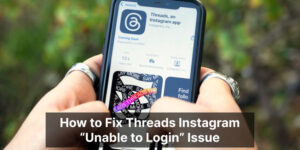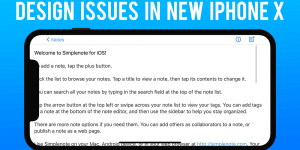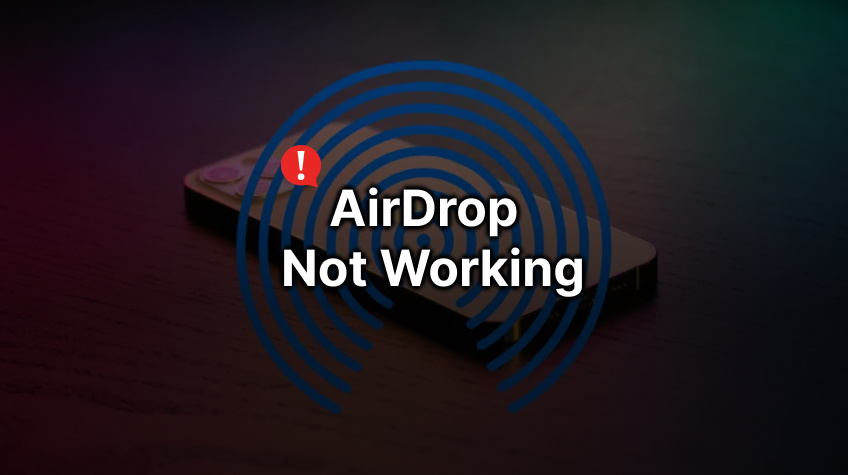
AirDrop is an excellent tool that helps iPhone users to transfer data in seconds. However, at times users do encounter random issues, such as AirDrop not working, AirDrop unable to share photos, and so on.
These errors are common. Users often face issues with AirDrop. However, the good news is that there are solutions. You need not to stay stuck with the issue.
So, if you’re using an Apple device and facing AirDrop not working on Mac or iPhone issues, then you’re reading the right post.
In this post, we’re sharing the solution for several issues related to AirDrop not working, including AirDrop stuck on waiting.
Let’s get started, then…
Table of Contents
- AirDrop Not Working: Steps to Fix Different AirDrop Issues
- AIRDROP UNABLE TO SHARE PHOTOS
- Tips to Resolve “AirDrop Unable to Share Photos” Error
- Check Your Internet Connection
- Check Network Settings
- Turn Off Hotspot
- Make Sure Your Apple Device Is Unlocked
- Move your Devices Closer
- Force Restart Your iOS Device
- Turn off the Low Power Mode
- Restart the iCloud Photos Library.
- Log Out and Back into Your iCloud Account
- Contact Apple Support Team
- AIRDROP NO PEOPLE FOUND
- Tips to Resolve “AirDrop Unable to Share Photos” Error
- Check Compatibility
- Enable AirDrop
- Check your Bluetooth and WiFi Connectivity
- Make Sure Your Apple Device Is Unlocked
- Make Sure Both Devices are at the Right Distance
- Configured to “Contacts Only”
- Make Sure that the Airplane Mode is Turned Off on your Device
- Check if DO NOT DISTURB is On
- Check Hotspot is Disabled
- Perform a Hard Restart on Both Devices
- Update your iPhone
- Reset Network Configuration
- AIRDROP STUCK ON WAITING
- Tips to Resolve “Airdrop Not Working Waiting” Error
AirDrop Not Working: Steps to Fix Different AirDrop Issues
We have rounded up a list of different issues that iPhone users may encounter with AirDrop. We hope that this list will help you resolve any issue pertaining to AirDrop. Take a look…
I. AIRDROP UNABLE TO SHARE PHOTOS
The first and foremost issue that we will discuss is Airdrop Unable to Share Photos. AirDrop is an excellent tool for sharing big files, including photos, videos, contacts, etc. More often than not, photographers and people who need to share huge files use AirDrop.
However, sometimes AirDrop starts to show an error when a user presses the share button while sharing photos. A prompt with the error message “there was an error while preparing to share” appears on the screen.
So, what shall you do in such a situation?
Well, the first thing that you should do is to stay calm 😊😊. Yes, then only you will be able to do things that are required to fix AirDrop unable to share photos.
What else?
Follow the tips below to fix AirDrop not working issue instantly:
There could be any reason for your AirDrop not working. However, with the solutions outlined below, you can get rid of the problem.
Tips to Resolve “AirDrop Unable to Share Photos” Error
1. Check Your Internet Connection
Sometimes the issue may not be too big. Maybe its just your internet connection that is poor. So, the first and foremost thing you should do to eliminate the error is to check your internet connection. More often than not, it happens that you receive an error message due to no internet service or poor connection.
Ensure that your Internet connection is active and operational. You may access a website on your iPhone to test the Internet connection. If it does and you are still unable to share photos, then you can turn your internet off and then turn it on again. Here are the steps to follow
- Go to your Apple device’s Settings menu.
- Search for the WiFi icon
- Now, tap on the WiFi icon to turn it off.
- Wait a few seconds. Now, again click on the icon again to turn the network on.
If the issue is related to the internet, you’ll be able to send pictures now. However, if the problem still persists, then proceed to the next solution.
2. Check Network Settings
If you’re still facing AirDrop unable to share photos, then the best is to check the network settings. This issue may occur due to an unreliable network connection or no network connection at all. It’s very easy to check network settings on an Apple device; here are the steps to follow
To reset your iPhone
- Navigate to Settings
- Select the General option
- Now, tap on the Reset Network Settings option.
- Now, enter your passcode, then click the button labeled Reset Network Settings.
3. Turn Off Hotspot
If one of the devices is in Hotspot mode, AirDrop won’t work. Therefore, it is essential to double-check and disable the device’s Hotspot. To disable the Hotspot, follow these steps
- Go to Settings.
- Select Hotspot & Tethering.
- Then tap “Off” to disable the mobile Hotspot.
The moment you turn off the Hotspot, you’ll be able to share images. However, if your Hotspot is already turned off, then it’s better to try out the next solution.
4. Make Sure Your Apple Device Is Unlocked
In certain cases, the problem occurs due to the locked screen. It is because a locked device will prevent you from using AirDrop. Since AirDrop from iPhone to Mac requires an unlocked iPhone, keeping your iPhone unlocked is essential. So, do the needful and see if it works!
5. Move your Devices Closer
If you’ve tried everything above and it still isn’t working, try moving the devices closer together. Transferring files with AirDrop has a range of 30 feet. The transfer will not take place if the distance between the two devices is more than 30ft.
It is because the other device will be inaccessible. Therefore, you must get your device physically closer to the recipient’s device.
6. Force Restart Your iOS Device
If nothing has worked so far, then force restart your iOS device. This is one of the simplest solutions, and it frequently works. Essentially, restarting your iPhone will resolve the problem. If the error occurred due to a random software flaw, restarting your device would help. Follow these steps to force restart your iPhone or Mac
- Press both the Volume and the side buttons simultaneously to access the power-off slider.
- Drag the toggle to the off position to power down your device, and wait 30 seconds.
- Now, restart your iPhone by holding the side button (located on the right side of your iPhone). Press the button until the Apple logo appears.
That’s all!
If the problem is with the software that is causing AirDrop unable to share photos, restarting device will help. If it doesn’t help, then proceed to the next solution.
7. Turn off the Low Power Mode
More often than not, people keep their phones on low power mode in order to conserve battery. However, doing so can cause AirDrop not working error. Yes, it is surprising, but it happens with people.
So, if you tend to keep your Apple device in low power mode, then turn it off for some time. Know that sharing big files or vast amounts of pictures consumes a significant amount of battery. When you try to send photos on low power mode, your iPhone detects that photo sharing is consuming a lot of battery; it immediately suspends the process. It will suspend the operation, causing the Photos app to show the share photos error and prohibit you from sharing photos. The easiest way to get rid of it is to turn off the low-power mode until the sharing is done.
Here are the steps to follow
- Go to the Settings app on your iPhone
- Select Battery.
- Now, turn the Low Power Mode button to the OFF position to disable the feature.
8. Restart the iCloud Photos Library.
This is one of the best solutions that resolve AirDrop unable to share photos instantly. No matter why your iPhone is showing AirDrop not working error, restarting the iCloud photos library can help resolve the error that prevents you from sharing photos.
All you have to do is to switch off the iCloud Photo Library and then turn it back on after a few seconds. Here is how you can do it in a few seconds
- Go to Settings
- Now, go to Photos & Camera on your iPhone
- Disable iCloud Photo Library.
- Select Uninstall from your iPhone when prompted and wait for a minute.
- Now, turn on the option again.
This should presumably resolve the problem.
9. Log Out and Back into Your iCloud Account
If none of the above solutions have worked for you, then try logging out and back into your iCloud account.
If you are using iCloud to share your photos, logging out and back into your iCloud account can help you with AirDrop not working issue. It is one of the easiest ways to get rid of AirDrop unable to share photos error.
Here is how you can do that
- Go to Settings on your iOS device
- Now, select your name to access the iCloud panel.
- On the subsequent screen, select the Sign Out button at the bottom of the screen to log out of your iCloud account.
- Once logged out completely, re-enter your iCloud credentials.
This may resolve the issue completely and help you share photos. However, if you still face the same problem, then the last resort is to contact the Apple support team.
10. Contact Apple Support Team
If none of the solutions have worked for you, then your last resort is to contact the Apple support team. You may, however, use a third-party app. There are so many third-party apps that can assist, but you never know how secure it is. Hence, it is better to contact the Apple support team. They may be able to help you with the issue instantly.
II. AIRDROP NO PEOPLE FOUND
Aside from AirDrop unable to share photos, many people experience AirDrop “No People Found” errors when they encounter AirDrop not working. Of course, it hurts when you’re just ready to share your images with your loved ones, and suddenly there is “No People Found” error.
But worry not! Every problem comes with a solution, and we have them all. Just scroll down to read the solutions to get rid of AirDrop not working instantaneously. Here we go…
Tips to Resolve “AirDrop No People Found” Error
1. Check Compatibility
First things first, both the devices (sender’s and receiver’s) must be compatible. If you’re having problems using AirDrop, check to make sure your and the recipient’s device is compatible with the service. Any iOS device running iOS 7 or later version support AirDrop. Check that both your iOS device and the recipient’s iPhone or iPad support AirDrop.
Click the Finder icon in the Dock to check your device’s AirDrop compatibility. Select Go from the main menu to see if your gadget supports AirDrop.
If that’s not the reason for the “AirDrop No People Found,” then move to the next solution.
2. Enable AirDrop
If you know your device supports AirDrop but you’re still having trouble, check to see if it’s turned on. Keep in mind that you might not be able to send or receive files if your AirDrop is disabled. Enable your device’s AirDrop by following the steps below
- Select “Settings” from the menu.
- Then, select “General.”
- Tap on the AirDrop icon on your device and activate it now.
- Choose either Contacts Only or Everyone.
You can also enable AirDrop by pressing Command Shift R on your keyboard.
3. Check your Bluetooth and WiFi Connectivity
Presumably, you know that AirDrop uses Bluetooth and WiFi for sharing files. Both Bluetooth and WiFi must be turned on in the sender’s and receiver’s devices. Turning both Bluetooth and WiFi off and on again may fix AirDrop not working issue in no time.
Here is what you should do for Bluetooth Connectivity
- Navigate to the Settings app on your iOS device.
- Then, select the Bluetooth icon.
- To turn off Bluetooth, simply tap on it and hold for a few seconds.
- To activate it again, tap the icon again, and you’re done.
To check WiFi Connection on Your Device
- Go to Settings on your iOS device.
- To disable WiFi, look for the corresponding icon on your device’s menu.
- Tap it once, wait a few seconds, and tap it again to activate the network
4. Make Sure Your Apple Device Is Unlocked
If your device is locked, it may prevent you from using AirDrop. In such a situation, it is advised to unlock your device and start using AirDrop again. You need to keep your phone unlocked while you use any application or feature on Apple devices.
If it doesn’t help you resolve the issue, then proceed to the next solution.
5. Make Sure Both Devices are at the Right Distance
When using AirDrop, DISTANCE MATTERS! More often than not, people experience AirDrop not working on iPhone or Mac due to the inappropriate distance. Know that AirDrop has a range of 30 ft when transferring files of any sort, from photos to contacts.
The transfer will not happen if the distance between the two devices is too much. And even if it does, the transfer rate will be too slow to be useful. During the transfer process, your device will be inaccessible. Therefore, you must get your device physically closer to the recipient’s device.
6. Configured to “Contacts Only”
Of course, configuring to “Contacts Only” is considered safe when using AirDrop. However, if sending a file to someone who is not added to your contact list with the Contacts Only configuration, you’re likely to face a “No People Found” error for sure.
If that’s the case, then you should change your iPhone’s configuration from Contacts Only to “Everyone.” Doing so will instantly resolve the issue. If you still face the issue, then try the next solution.
7. Make Sure that the Airplane Mode is Turned Off on your Device
If your iPhone is in airplane mode, not only AirDrop but all applications and features will cease to function. As a result, it is of the utmost importance to check whether or not the airplane mode is activated on your phone.
Simply navigate to the Settings menu on your device and check to see if the Airplane mode is active. If it is so, then turn it off.
8. Check if DO NOT DISTURB is On
If the “Do Not Disturb” mode is activated on your iPhone or Mac, you will likely experience AirDrop no people found error. Therefore, you are required to exit DND mode to get rid of the error.
Follow the steps below to exit the DND Mode
- Go to Settings
- Now, go to the General option
- Find the DND icon and toggle it off.
You can also turn it off via the Control Centre on your iPhone or iPad.
To disable the Do Not Disturb mode on a Mac, click the Notifications icon in the upper-right corner of the screen.
9. Check Hotspot is Disabled
If the Hotspot of your device or the recipient’s device is on, then also you’ll face AirDrop not working issue. Therefore, it is crucial to keep your Hotspot off when you’re sharing files or images to Control Centre on your iPhone or iPad with the other Apple user.
Here are the steps you can follow to disable the Hotspot of your device
- Go to Settings.
- Tap Hotspot & Tethering.
- Turn off the WiFi hotspot.
10. Perform a Hard Restart on Both Devices
AirDrop’s normally smooth operation can be disrupted by the smallest of bugs on occasion. And it’s possible that this is the reason you’re getting an AirDrop no people found error on your iPhone.
Performing a hard restart will eliminate this issue instantly.
- Press both the Volume and the side buttons simultaneously to access the power-off slider.
- Drag the toggle to the off position to power down your device, and wait 30 seconds.
- Now, restart your iPhone by holding the side button (located on the right side of your iPhone). Press the button until the Apple logo appears.
When both iPhones have finished restarting, you can then attempt to link both devices. Continue reading if you are still experiencing AirDrop not working issue.
11. Update your iPhone
Modern technology is all about staying updated. All the phone brands, including Apple, keep introducing updates for their customers in order to help them have a seamless experience. Keeping your iPhone or any other Apple device updated is A MUST.
An outdated version of iOS can be another cause for “no people found.” Whether it’s your iOS device or the recipient’s iOS device is not updated, you’re likely to experience a problem. Both of you must install the latest updates as soon as they appear in order to have flawless sharing.
Not only does each update to iOS provide new features, but it also automatically fixes a large number of bugs that may have been present on your device. Check for available iOS updates on both devices immediately, and install them if there are any to eliminate the issue.
Here is how you can update your iPhone
- Go to Settings
- Click on the General option
- Now, look for Software Updates in your device’s menu.
- Tap Download and Install
- Wait for your iPhone to restart after the installation. That’s it!
This will surely help you get rid of the AirDrop not working on iPhone. And if you still face AirDrop no people found, try out the next solution.
12. Reset Network Configuration
Insignificant issues, such as a misconfigured network, might occasionally cause AirDrop not working issue. Therefore, if you are still having problems with AirDrop not finding people, you should try resetting the network configuration on your device.
To reset the network configuration
- Go to Settings on your iOS device
- Now, go to General Option
- Now, click on Transfer or Reset
- Then, click on Reset Network Settings.
You’ll now have to enter your password and other network setting preferences to reconfigure your network.
III. AIRDROP STUCK ON WAITING
Last but not least, the majority of Apple users have reported problems with AirDrop stuck on waiting.
So, what exactly is AirDrop stuck on waiting, and why it happens?
Yes, more often than not, Apple iPhone and Mac users receive a “Waiting” message while sending files using AirDrop. There are myriads of reasons one could face this issue, including software problems to the inappropriate distance between devices.
Possible reasons for AirDrop showing a Waiting message
- Software malfunction
- Incorrect Network or Bluetooth Settings
- iOS has not been updated to the latest version
- AirDrop not enabled
- iPhone on DND or Airplane mode
- Hotspot turned on
- Distance between devices is more than 30ft, and so on.
Whatever be the reason for AirDrop stuck on waiting, here are some possible solutions that you can try to resolve the issue with AirDrop not working on Mac. Take a look
Tips to Resolve “Airdrop Not Working Waiting” Error
1. Enable AirDrop
If your AirDrop is not enabled on your iPhone or Mac, you won’t be able to send or receive files. So, the first thing you should do to get rid of AirDrop not working is to enable AirDrop on your device.
Enabling AirDrop would allow you to instantly share files with your loved ones. To enable AirDrop on iOS device:
- Go to the Settings menu
- Scroll down and tap the General option.
- Now, open the AirDrop app on your device.
- Adjust the restrictions on airdrops. (Choose your preference to Contacts Only from the AirDrop menu to restrict file transfers to the people in your contact list. However, if you have to send to those who are not added to your list, then choose Everyone for some time to allow file transfers to anyone in the area.)
2. Check Settings
For using AirDrop, you and the recipient’s device’s WiFi and Bluetooth must be on. If either of the settings is disabled, you will receive AirDrop stuck on waiting message.
As a result, it is essential to examine any and all settings that are associated with AirDrop. Make sure both your and the recipient’s Bluetooth and WiFi are turned on.
Try turning Bluetooth and WiFi off and then back on again on both your Mac and your iPhone or iPad. Once you have enabled both settings, you’re good to share files using AirDrop.
For Bluetooth Connectivity
- Go to the Settings app on your iOS device.
- Then, select the Bluetooth icon.
- Simply tap on the Bluetooth icon and hold for a few seconds to turn it off.
- Now, tap the icon again to enable the feature.
For WiFi Connection
- Go to Settings.
- To disable WiFi, find the WiFi icon on your device’s menu.
- Tap it once, wait a few seconds, and tap it again to activate the network.
3. Bring your Devices Close
Know that AirDrop on your device will fail to share files if there is more than a 30ft distance between the devices. It is because the set range for AirDrop is 30ft. Therefore, it is imperative to bring your device closer to the device of the recipient.
4. Check AirDrop Setting
AirDrop allows users to choose from three different settings: Receiving Off, Contacts Only, and Everyone. If you have enabled Receiving off or Contact Only on your AirDrop, you may not be able to share files. It will prevent you from sending or receiving photos or videos via AirDrop.
In the case of Receiving Off, you won’t be able to receive files.
In the case of Contacts Only, you can only share files with people added to your contact list.
Hence, it is crucial to change your settings to “Everyone” in order to have a seamless sharing experience. It will allow you to share files with people using iOS devices in the vicinity.
5. Check your Personal Hotspot is Turned Off
If your or the recipient’s Hotspot is turned on, you are likely to encounter AirDrop stuck on waiting issue. It is because AirDrop doesn’t work with Hotspot turned on. Hence, it is crucial that you and the recipient should turn off Hotspots on your respective devices. You will need to access the Control Centre in order to turn it off.
6. Turn Off the “Do Not Disturb” Setting.
If the “Do Not Disturb” mode is activated on your iPhone or Mac, you will not be able to share files via AirDrop. It is because AirDrop doesn’t work with DND enabled. Hence, it’s better to turn off DND settings to share files seamlessly. You can turn it off via the Control Centre on your iPhone or iPad.
7. Reset Network Settings
More often than not, people fail to share files via AirDrop due to incorrect network configurations. In such a situation, it becomes crucial to reset your network configuration. Doing so will allow you to get rid of AirDrop stuck on waiting issues.
To reset your network settings, simply navigate to Settings > General > Reset > Reset Network Settings.
In most cases, resetting the network configuration resolves the issue. However, if it still occurs, then try the next solution.
8. Sign out of iCloud and then Sign Back In.
If you’re using iCloud to share your images, then signing out of iCloud and then signing back in can help. All you have to do is to
- Navigate to the Settings menu
- Then select “[your name],” and finally, select “Sign Out.”
- Now, you will be prompted to enter your Apple ID and Password. Do as asked and then hit the Turn Off button.
- Now, to sign in again, fill in your details again and then hit the Turn On button.
9. Update your Device
Keeping your device updated at all times is a MUST for a seamless experience. Apple keeps on launching updates in a timely manner. It’s your duty to update your iOS to the latest version always.
Follow the steps below
- Go to Settings
- Click on the General option
- Now, look for Software Updates in your device’s menu.
- Tap Download and Install
- Wait for your iPhone to restart after the installation. And you’re done!
To update macOS, select System Preferences or About This Mac > Software Update > Update Now from the menu that appears after clicking the Apple icon.
Updating your iOS device to the latest version may help you resolve AirDrop stuck on waiting. If you still experience issues with AirDrop not working, then scroll down for the next solution.
10. Reboot your Device
Last but not least, try rebooting your Apple device to get rid of AirDrop stuck on waiting. Performing force restart sometimes resolves all issues caused by a bug or software malfunction.
Here is what you should do to restart your iPhone 7
- Press and hold the Sleep button along with the Volume Down button at the same time.
- Keep them pressed until the Apple logo appears.
For iPhone 8 and later models, press and hold the Volume Up button while simultaneously pressing and holding the Volume Down button. Continue holding the Side button until the Apple logo shows.
To reboot your Mac, click on the “Restart” option from the Apple menu located in the upper left corner of the screen.
Wrapping up…
So, there you have it, the steps on how to fix AirDrop errors. We hope that this article has been informative for you.
AirDrop is an amazing tool for sharing files in no time. Following the solutions outlined above can help you get rid of any issue, from AirDrop unable to share photos to AirDrop no people found and AirDrop stuck on waiting.
If none of the solutions work for you, it’s advised to contact Apple Support Centre for the best solution.
Thanks for reading!
Happy AirDropping… 😊 😊