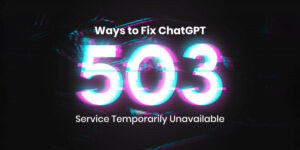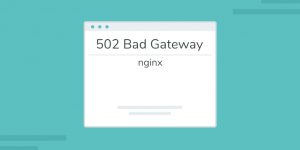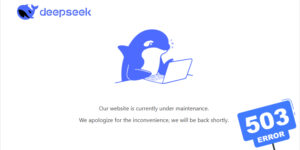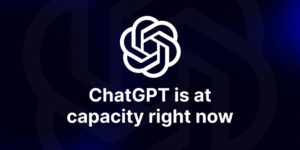The DNS_PROBE_FINISHED_NXDOMAIN error is a pretty common error that most of us encounter, irrespective of the browser we use. When the dns_probe_finished_nxdomain error occurs, you see a message that says that the web browser is unable to find the server IP address.
DNS_probe_finished_nxdomain Windows 11 error can be frustrating as it prevents you from accessing the website you wish to access.
But the good news is you don’t need to get frustrated the next time when you encounter the DNS_PROBE_FINISHED_NXDOMAIN error. It is because there are ways you can resolve this issue and access the site without getting troubled.
In this article, we will share with you the top 12 ways to fix dns_probe_finished_nxdomain. Scroll down to read the full article.
Before we discuss how to fix dns_probe_finished_nxdomain, we shall take a look at what DNS_PROBE_FINISHED_NXDOMAIN is. Here we go…
Table of Contents
- What Is DNS_PROBE_FINISHED_NXDOMAIN?
- What Does the DNS_PROBE_FINISHED_NXDOMAIN Issue Look Like on Different Browsers?
- What Causes DNS_PROBE_FINISHED_NXDOMAIN Error?
- Top 10 Ways to Fix DNS_PROBE_FINISHED_NXDOMAIN Error
What Is DNS_PROBE_FINISHED_NXDOMAIN?
The DNS_PROBE_FINISHED_NXDOMAIN error occurs when the domain name system cannot convert the URL of a website into its IP address, preventing the web browser from accessing the website. The error code NXDOMAIN indicates that the domain does not exist or is Non-Existent Domain.
Usually, the DNS_PROBE_FINISHED_NXDOMAIN error occurs due to a misconfiguration or problem with your DNS. DNS for Domain Name System, which helps direct internet traffic by linking domain names to web servers.
When you enter a URL into your web browser, DNS connects that URL to the actual server’s IP address. If DNS is unable to convert the URL of a website into its IP address, the DNS_PROBE_FINISHED_NXDOMAIN error may occur.
What Does the Issue Look Like on Different Browsers?
As said earlier, DNS_PROBE_FINISHED_NXDOMAIN is a kind of error that occurs when your Domain Name System fails to connect domain names with actual web servers. Different browsers receive different messages when dns_probe_finished_nxdomain occurs. Here are the examples:
➯ Google Chrome
“This site can’t be reached, or This webpage is not available.”
This error will appear as DNS_PROBE_FINISHED_NXDOMAIN in Google Chrome, indicating that this site cannot be accessed, followed by a server IP address that could not be found.
➯ Mozilla Firefox
Mozilla Firefox shows Hmm. We’re having trouble finding that site.
We can’t connect to the server at domain.com.
➯ Microsoft Edge
When you use Microsoft Edge and encounter dns_probe_finished_nxdomain, you simply get this message: Hmmm… can’t reach this page. Make sure you’ve got the right web address: domain.com.
➯ Safari
Unlike Google Chrome, Safari does not use a unique error code. It just tells users that it cannot find the server for the website. It will simply show as Safari Can’t Find the Server.
Safari can’t open the page “domain.com” because Safari can’t find the server “domain.com”.
What Causes DNS_PROBE_FINISHED_NXDOMAIN Error?
DNS_PROBE_FINISHED_NXDOMAIN could occur for a variety of reasons, some of which are listed below
- The domain name has either expired or is unregistered, preventing a web browser from locating the specified website.
- The DNS settings of the user’s computer are misconfigured, so it fails to resolve the domain.
- The domain cannot be linked to a specific IP address.
- The problem stems from the internet service provider.
- Your DNS settings are improperly configured.
- A VPN or antivirus programme disrupts the network configurations.
If you encounter the DNS_PROBE_FINISHED_NXDOMAIN error, you’ll receive different messages on different browsers. For instance: Google Chrome will display a message that reads, “This site cannot be reached.”
Let’s now move to how to fix dns_probe_finished_nxdomain. Here we go…
TOP 10 WAYS TO FIX DNS_PROBE_FINISHED_NXDOMAIN ERROR
The cause of the DNS_PROBE_FINISHED_NXDOMAIN error must be determined before a remedy can be implemented. More often than not, problems with the website, the client’s device, or the internet connection may be the primary reason for the error.
Here are the top ten ways to fix the DNS_PROBE_FINISHED_NXDOMAIN error instantly:
1. Empty the DNS Cache
First things first, clear the DNS cache to fix the DNS_PROBE_FINISHED_NXDOMAIN error is clearing the DNS cache.
The DNS cache stores the IP addresses of all previously visited websites by a client on the same computer. Nevertheless, some IP addresses in the DNS cache may be obsolete, preventing the computer from locating the correct website. In such a situation, it is always recommended to clear the DNS cache. Whether you use Windows, macOS, or Google Chrome, clearing the DNS cache works for all in fixing dns_probe_finished_nxdomain android.
Here are the steps that you can follow to flush the DNS cache and resolve the DNS_PROBE_FINISHED_NXDOMAIN error:
⇒ Windows
So, if you use Windows, here are the steps to fix dns_probe_finished_nxdomain Windows 11:
- Go to Command Prompt and look for the Start menu.
- Now, select the Run as administrator option using the right-click menu.
- Once a new window appears, enter ipconfig /flushdns, then press Enter.
This will clear DNS Cache.
If it works for you, you’ll see a “Successfully flushed the DNS resolver Cache” message appearing.
⇒ macOS
To flush the DNS cache on a Mac, follow the steps below:
- Launch the Terminal programme.
- Enter sudo dscacheutil -flushcache; sudo killall -HUP mDNSResponder
- Now, enter your password and press Return.
- Mac OS DNS records will be flushed.
- Open the browser and verify that the error still exists.
Also See: Web Developers Toolkit | Unlocking Efficiency with DNS Record Checker
⇒ Google Chrome
To flush the DNS cache from Google Chrome to resolve the DNS_PROBE_FINISHED_NXDOMAIN error, follow the steps below:
- Enter chrome://net-internals/#dns into the Chrome address bar.
- Then, click Clear host cache.
This will flush the DNS cache from Google Chrome. You can even visit the browser to verify whether the DNS_PROBE_FINISHED_NXDOMAIN error has been fixed or not.
2. Release and Renew the IP Address
If the method mentioned above doesn’t work for you, then try releasing and renewing the IP address to resolve the DNS_PROBE_FINISHED_NXDOMAIN error. Using this method, you can resolve network connection issues (if any). Here’s how to release and renew an IP address on Windows and Mac:
⇒ Windows
- Right-click on the Command Prompt
- Now select Run as administrator.
- Insert the commands below:
- ipconfig /release
- ipconfig /renew
- (Press Enter between each command).
- Enter the following commands to restore your previous IP settings:
- netsh int ip set dns
- netsh winsock reset
This will prevent errors caused by malicious scripts within downloaded files. Once done, close the command prompt and restart your computer. Now, open the browser to verify whether the DNS_PROBE_FINISHED_NXDOMAIN error occurs or not.
⇒ macOS
To release and renew the IP address in macOS, you can take the following steps and resolve the DNS_PROBE_FINISHED_NXDOMAIN error:
- Go to System Preferences
- Now click on the network icon and then click on the Advanced button.
- Now, click the TCP/IP tab heading.
- After that, click on the “Renew DHCP” lease button.
- Then Press OK
It will renew the DHCP lease on macOS.
You can now restart your computer and verify if the error still persists.
3. Change the DNS Servers
If renewing and releasing the IP address doesn’t work for you, then consider changing the DNS servers. Changing the DNS servers can also remedy internet connection issues (if any).
Here is how you can change Google’s DNS server addresses:
⇒ Windows
- Open the Control Panel
- Go to Network and Internet
- Then, go click on Network and Sharing Center.
- On the left-hand side, you’ll see Change adapter settings. Click on it.
- Now, right-click on the current connection.
- Now, click on Properties.
- This will access current connection properties on Windows.
- Now, select Internet Protocol Version 4 (TCP/IPv4) or Internet Protocol Version 6 (TCP/IPv6) and press the Properties.
- Click “Use the following DNS server addresses.”
- Now, enter the following:
- For IPv4: 1.1.1.1 and 1.0.0.1
- For IPv6: 2606:4700:4700::1111 and 2606:4700:4700::1001
- Click OK and Close the Browser.
Now, again restart your browser and verify if the DNS_PROBE_FINISHED_NXDOMAIN error has been resolved.
⇒ macOS
For macOS users, here are the steps to change DNS server addresses:
- Go to Open System Preferences.
- Click on the “Network” icon, and then hit the “Advanced” button.
- Now, select the DNS tab.
- Now, press the + button and type in the new IPv4 or IPv6 DNS servers.
- For IPv4: 1.1.1.1 and 1.0.0.1
- For IPv6: 2606:4700:4700::1111 and 2606:4700:4700::1001
- Press OK.
Restart the browser to check whether the error code has gone or not.
⇒ Google Chrome
- Enter chrome://settings/security on the address bar to change the Chrome DNS settings.
- Now, search for the Advanced section and select With Custom.
- You can change it to one of the built-in DNS server addresses from Google, CleanBrowsing, Cloudflare, or OpenDNS.
Restart the browser to check if the error code is still there or has disappeared.
4. Restart the DNS Client Service
If nothing has worked so far, then try restarting the DNS client service. It helps find a host’s IP address and save it in the system’s local DNS cache. When a computer boots up, the DNS client service is supposed to launch automatically. If it doesn’t, the browser won’t be able to load any pages.
You can restart the DNS client service using three methods, here are those:
⇒ Windows System Configuration
Follow these instructions to restart the DNS client service in Windows:
- Press the Windows + R keys together and enter msconfig in the search bar.
- Scroll down and search for Select the Services tab.
- Now look for the DNS Client option.
- Now disable it by unchecking the box. Press OK.
- Restart your computer.
- Now, repeat the first two steps as you will need to enable the feature.
- Go to Client Option
- Recheck the box to enable DNS Client.
Restart your computer again. Check if the DNS_PROBE_FINISHED_NXDOMAIN error is resolved or not.
⇒ Windows Services Manager
- Open the Services application.
- Scroll down and search for DNS Client.
- Below the menu, there is a Restart Service button; click on it.
- Now, restart the computer.
⇒ Windows Command Prompt
- Open the Command Prompt.
- Now enter the following command: net stop dnscache
- Now, wait for the DNS Client service to stop.
- Once the DNS Client service has stopped successfully, you can start the DNS service again.
- For it, Type net start dnscache
- Now wait for the DNS Client service to start.
- Once done, restart your computer.
This method works well for Windows 10. For other versions, it may show an error message. In such a situation, it is advised to use the other two methods to restart the DNS client service.
5. Reset Chrome Flags
Resetting Chrome Flags is yet another method to fix the dns_probe_finished_nxdomain error successfully.
All you have to do to reset chrome flags to default is to enter chrome://flags into your browser and click “Reset all to default.” Once done, restart your browser and check if the error still persists.
6. Check the Local Host’s File
Checking the local host’s file is yet another way to fix the DNS_PROBE_FINISHED_NXDOMAIN issue. Each time you visit a website, the computer uses the local host’s file to determine which page to load into your browser. Inadvertently blocking a website or IP address in the host’s file is a common problem. If it happens, it’s advised to verify and update the file. Doing so may resolve the issue for you.
Here are the steps for different browsers to get rid of the DNS_PROBE_FINISHED_NXDOMAIN issue:
⇒ Windows
- Go to the Search Box and type Notepad.
- Now select Run as administrator.
- Go to File and Click on it.
- Now, change the file filter from Text Documents (*.txt) to All Files.
- Now, enter the following in the File name bar: C:\Windows\System32\drivers\etc\
- Then, select the host’s file and open it.
- There you’ll see a list of blacklisted websites below the last line using the # symbol.
- The domain name and IP address of the destination website should not appear under the::1 localhost line. If they do, then the best course of action is to remove them from there and save changes.
⇒ macOS
- For macOS, Open the Terminal application.
- Enter sudo nano /private/etc/hosts.
- Now, enter your password.
- Once done, you’ll then be redirected to the host’s file.
- Delete the websites listed below the last::1 line.
- Now, delete the entry for the inaccessible site and save the host’s file with Command + O.
- Now press Return to save your changes.
- To exit the host’s file, hit Command + X.
Try visiting the sites that were previously blocked to determine if the problem has been fixed.
7. Restart Your Web Service
If the DNS_PROBE_FINISHED_NXDOMAIN error persists even after trying all the steps above, then it’s time to restart your web service. Rebooting your modem and router also helps in such situations.
Here are the steps you need to take in order to restart your modem and router:
- Turn off your modem and router simultaneously.
- Now wait for 30 seconds.
- Now before moving on.
- Reconnect the modem, and now again, wait for a minute.
- Now, open your browser and check if the error has disappeared.
8. Disable Antivirus or VPN
There are occasions when virtual private networks (VPNs) and antivirus software can cause problems or take precedence over your network configuration, thereby causing DNS_PROBE_FINISHED_NXDOMAIN errors. In such a situation, it is advised to try disabling your antivirus program or VPN software in order to get rid of the issue instantly.
Similar Topic: What’s the Difference Between a VPN and a Firewall
You can follow the steps below to disable your VPN connection:
⇒ Windows
- Go to Settings.
- Now, go to Network & Internet
- Now go to VPN and select the VPN service that you’re using.
- Now, click on Disconnect.
Restart your computer to check whether the issue has been resolved or not.
⇒ macOS
- Go to Open System Preferences
- Click on the Network icon
- On the left-hand side of the window, select the VPN connection.
- Now, click Disconnect.
- Now, click on Apply to save changes.
Restart your computer to verify if the dns_probe_finished_nxdomain error has been resolved.
9. Temporarily Disable Your Content Delivery Network
Disabling the content delivery network (CDN) is yet another method to fix the DNS_PROBE_FINISHED_NXDOMAIN error.
This feature helps web content to be distributed to visitors more quickly by caching different copies of the website among many servers located around the world. When visitors open any site, the CDN provides them with content from the server that is geographically nearest to them.
In a nutshell, content delivery networks (CDNs) show your website far faster than most hosting companies can by using a decentralized system of servers located all over the world. They act as a go-between for you and your site visitors rather than as a hosting service.
Also Read: Excellent WordPress CDN Plugins for your Business
If you turn off your content delivery network, any cached versions of your website will be removed. Every browser will then retrieve the site from the server where it originated. If the website cannot be accessed without the use of the CDN, then the content that has been cached may be out of date, and there may be an issue with the DNS settings.
If your website uses Cloudflare’s nameservers, then you can disable your content delivery network by simply going to the Cloudflare dashboard. Here are the steps to follow:
- Go to the Cloudflare dashboard
- Select your account and domain.
- Now choose Advanced Actions within the Overview
- Now choose “Pause Cloudflare on Site,” and click on it.
Restart your computer and check if the problem still persists.
If the dns_probe_finished_nxdomain still appears, then possibly CDN is not the cause.
The process will take around 5 minutes to pause the CDN in cloudfare completely.
10. Restart Your Computer
If nothing works for you, then it’s recommended to restart your computer. Sometimes opening a lot of tabs or programmes cause a dns_probe_finished_nxdomain error. In such a situation, you can consider restarting your computer and getting rid of the problem. Restarting devices actually deletes a significant amount of data stored in the cache temporarily.
Putting it all together…
So, these are the top 10 ways you can fix the dns_probe_finished_nxdomain issue. If none of them work for you, then it is better to contact your internet service provider and ask them is there is any other issue on their servers. If there is no issue at their end, they can still assist you in finding a solution.
In a nutshell, the DNS_PROBE_FINISHED_NXDOMAIN issue manifests itself if the browser is unable to locate the IP address that corresponds to the domain name. The client’s browser, the server itself, or the network connection may be the cause of the issue. Whatever the case, you can always try the above-mentioned methods to get rid of the issue. All of the solutions outlined above are tried and tested.