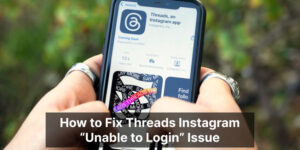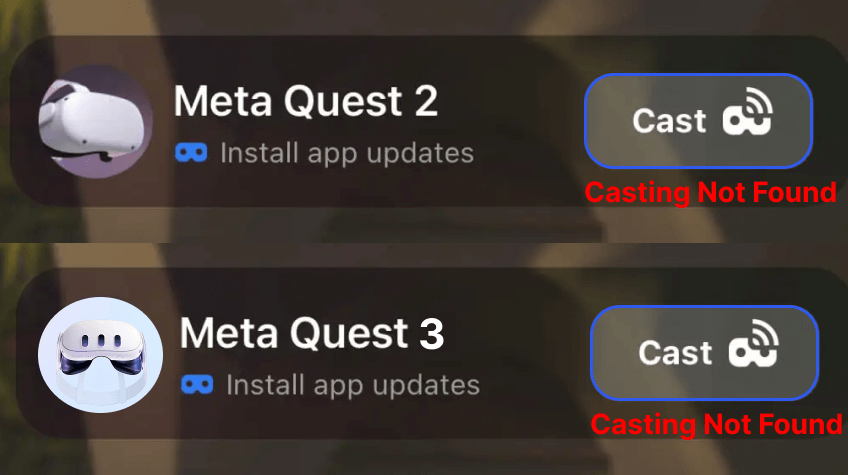
Immerse yourself in the world of virtual reality! But what if there is a disruption while enjoying cutting-edge technology? Seems worst, isn’t it? Yeah! No worries; this article will assist you in solving the minor technical glitches that arise in the Meta Quest VR headsets. In particular, it’s about how to fix Meta Quest 3 casting not working. So, get ready to try some simple steps that resolve casting issues and enhance the overall experience.
It’s worth noting that the issue is quite common in Meta Quest 2. However, the reason for this could be anything from software updates to compatibility problems with the user’s casting device. Thus, you don’t need to be concerned about this minor bug! By diligently following the provided 10 methods, you will be able to resolve the issue on your own successfully. Alright, let’s get started without any delay.
Table of Contents
Top 10 Ways to Fix Meta Quest 2 And 3 Casting Not Working
Here are the best ways you can apply to fix any bug that results in Meta Quest 2 And 3 Casting Not Working. Take a look…
1. Restart Headset and the Casting Device
Begin with a a simple step. Yeah, sometimes restarting your headset and the casting device can help fix any temporary technical glitches. So, prioritize restarting both the Meta Quest 2 and 3 headsets and casting devices as well. This helps the devices refresh the network connection and fix Meta Quest 3 casting not working.
Well, we presume you know how to restart your casting devices. So, as far as your headset is concerned, follow these steps to restart the Meta Quest 2 and 3 headsets.
Steps
- Press and hold the power button on the right side of the quest headset until you see the Power Off screen
- Select the Restart option and wait until your headset turns back on
- If you can’t restart the headset, then you can press and hold the button for at least 10 seconds
- After manually turning off the Quest headset, wait for 30 seconds
- Again, press and hold the power button until the headset turns on
Follow these steps to resolve the temporary technical glitches and easily fix Meta Quest 3 casting not working. However, if the issue persists even after restarting, then move to the next solution.
2. Check Wi-Fi Connection
Check the Wi-Fi connection for troubleshooting the meta quest casting not working problem. It’s because connectivity issues are also one of the reasons for the casting not working issues. However, checking the Wi-Fi connectivity sometimes helps fix the issue. All you need to do is to disable it and enable the network to refresh it. This also effectively helps the users fix this problem.
Similarly, you need to check the Wi-Fi connectivity in the casting devices for better performance. You can follow these steps and connect to Wi-Fi from your headset.
Steps
- Press the Meta symbol on your right Touch Controller. This pulls up the universal menu
- On the left side of the universal menu, you will see a clock. Hover over it and select the Quick Settings panel as soon as it appears
- Now, select Wi-Fi and turn it on. Then, select the network you want and enter the password to connect. You’re done!
- Apart from connecting to the right network, you can also disable and enable the Wi-Fi to check the connection. It is similar to the usual wi-fi connectivity method, so make sure you do it properly and fix the Cast not working issues in the Quest headset.
3. Restart Your Router
Restarting your router is yet another way to fix the casting not working issue. If you’re experiencing slow internet, or if your internet is disconnecting frequently, or you’re facing any other minor technical glitches, then restarting the router or gateway is the best way. Doing so helps to fix Meta Quest 3 casting not working, so try this method and improve compatibility. Check the router’s connectivity and examine things like, router’s power and connectivity.
Furthermore, it is worth considering if the router’s firmware requires updating, ensuring it is positioned correctly, and opting for a wired connection whenever possible. Apart from this, you can restart the router to resolve the casting not working issues. All you have to do is to follow these steps:
Steps
- Unplug the cable from the router or gateway
- Wait for 60 seconds and let it cool down
- This allows all the power to completely drain from the devices and supports a full restart
- Now, reconnect the power cable to the router and wait until the device reboots. It could take some time, so be patient throughout the process
- You can know about the device’s status through the light that changes color
- Run a speed test to verify the internet connection
If the issue will be because of your router, restarting router will help you fix it instantly. However, if it doesn’t, then move to the next solution.
4. Allow P2P Router Settings
Sometimes updating the P2P router settings resolves Quest 2 Casting Issues very easily. P2P or Peer-to-peer connections ensure smooth wireless connections and exchanges. However, it doesn’t work in the case of casting devices. In such a situation, it is advised to enable P2P on the router. Doing so will not only improve the connection, but also fix casting issue. You can follow these steps to enable P2P through the recorder.
Steps
- Go to the main menu
- Now, select advanced settings
- Choose Network and scroll down to the option P2P
- Click enable and select Ok to save the changes
Following these simple steps will enable P2P router settings and fix the casting glitches on the Meta Quest 2 and 3 headsets. And if still the issue persists, then moving to the next solution is the only way out you have!
5. Use Alternative Casting Methods
The above-mentioned methods are quite common, but this method helps to identify where the exact problem persists. Yes, using alternate casting methods quickly spots the accurate place where the casting issue exactly arises. Hence, it is advised to try this out to fix Meta Quest 3 casting not working.
Instead of using mobile phones, you may consider using a PC or TV for casting. Casting from headsets and mobiles has become more convenient. With the camera in the app library, you can cast from the headset. In addition, you have the option to use the cast button located at the top of the Meta Quest app to easily cast from your smartphone.
6. Enable Bluetooth and GPS Tracking
When casting from a Quest headset to a smartphone, users need to check the Bluetooth and GPS tracking features. Meta Quest headsets use Bluetooth and location features for better compatibility and enhanced casting. So, make sure you enable these two functions on your mobiles. Enabling them will fix Meta Quest 3 casting not working issue instantly.
7. Turn Off the Mobile Data
If nothing has worked for you so far, then it’s time to turn off your mobile data. It may look like a simple step, but it is effective at times. This is because mobile data has more interference than Wi-Fi that could disturb network connectivity and speed. Therefore, it is advised to avoid utilizing mobile data to cast Meta Quest and fix Meta Quest 3 casting not working issues effectively. Instead, disable it. Disabling mobile data will improve both casting and connectivity. All you have to do is to turn off the mobile data and connect your device to the secured Wi-Fi connection.
8. Update Software and Restart Devices
Needless to say, that updating your software is a MUST for seamless performance. We consistently stress the importance of keeping your software up to date, as it enhances the performance and speed of your device. Not updating software is one of the reasons for casting not working issues.
Hence, it is advised not to delay the updates. Most brands keep introducing updates so that you can have seamless user experience. So, check for software updates on the casting devices, like smartphones and Meta Quest 2 and 3 headsets. Utilize these steps to check for software updates and try to fix Meta Quest 3 casting not working issues.
Steps
- Turn on the Meta Quest headset and wear it on
- Navigate to the settings tab from the home screen
- Select the about option in the settings menu and check for software update
- If there are any updates, then click download and install them
- Once the update check is over, you can restart devices and start everything fresh
Updating software may appear cumbersome; however, it’s an effective method to fix Quest 3 Casting Issues. Hence, update and restart both casting devices and Meta Quest headsets.
9. Reset Everything
Here’s another method to address casting issues on Meta Quest headsets: try resetting all settings. Reset the casting device and headset settings to their default configurations. This helps you set every option to ensure casting compatibility. Know that it may take a while, so be patient and try it in your free time. You can follow the steps below to reset everything and fix the casting not working issue:
Steps
- Uninstall the MetaQuest application on the phone
- Hold the power button and follow the directions that assist in resetting the Chromecast
- Unpair the devices via the Google Home app, and then re-pair it
- Restart the casting devices, Q2 and Q3
Make sure you set everything accurately; even after checking these steps, if the issue persists, you can try the upcoming method.
10. Contact Meta Support
If you’ve exhausted all your options and still haven’t seen any progress, it may be a good idea to reach out to Meta support. Sometimes the issue maybe major, which is why these troubleshooting methods work don’t work for users. In such a situation, contacting Meta Support is the best option. On their official website, they offer a list of fixing tips for their potential users.
You can also try them to fix Meta Quest 3 casting not working. After implementing these ideas, if you still can’t resolve the casting issue, contacting their experts is the best decision.
You can visit their official website to avail of their assistance. On their website, you’ll see “still need help?” section at the bottom of the Quest Help page. You can freely tell them the issue and that you need their support to fix the issue.
Alternatively, you can contact their team by clicking the Contact Support button; it redirects to the Contact Meta store and device support page. You need to log into the Meta account to get personalized support for your problems. And you’re done! It may take some time, so be patient!
Also Read: Meta and IBM Launches International Community of Developers
FAQs:
Here is a list of frequently asked questions that often strike the mind. Take a glance at them to get clarity on your doubts.
Q1. What could be a better solution if these casting fixing ideas don’t work?
Still, the issue persists, even after trying these meta quest chromecast not working steps. Then, you can approach the Meta support team as their team could guide you in a better way. Their team will do the needful to help you get rid of the bugs in the quest and have enhanced performance.
Q2. Why updating software is essential?
Outdated software causes compatibility issues while casting; thus, it’s essential to keep your software updated. All you have to do is to look for regular updates and install them. You can check for updates on your Meta Quest 2 and 3 headsets, casting devices, and the Meta Quest application. If there is an update, then upgrade it to resolve the potential bugs.
Q3. What are the potential reasons for the Meta Quest Casting not working?
Meta Quest Casting not working issue can arise due to several reasons, including account limitations, pending software updates, network problems, connectivity issues, and so on. You can fix Meta quest 3 casting not working by implementing the methods outlined above and get rid of the problem instantly. And if none of the method works for you, then it is advised to contact Meta support team.
Final Words
Casting is one of the recent features added to the Quest headset, so there is a chance for bugs or other minor issues. But you don’t have to worry much about these issues as every problem comes with a solution. All the above-mentioned methods are tried and tested. So, you just stay relaxed, wait some time, and try these ways to fix the not-working problem. The listed methods are the most effective ways to fix Meta Quest 3 casting not working. All you have to do is to implement them and cast your Meta Quest 2 and 3 with other devices. Once you troubleshoot the casting issue, you can seamlessly enjoy connecting the headset to the larger screen. On the whole, such things elevate your virtual reality experience and let you enjoy the craziest Meta quest time!