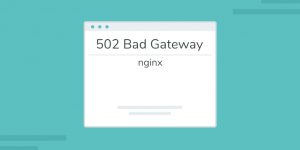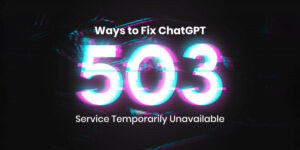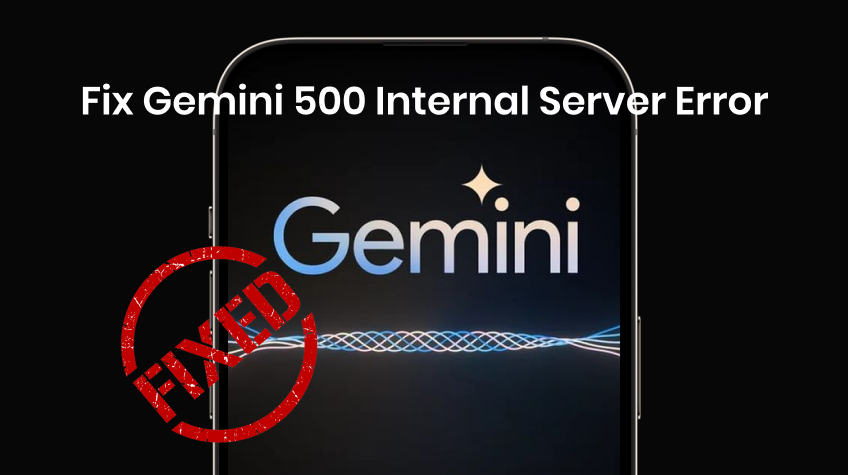
The 500 internal server error is the most frustrating error that Gemini website owners often encounter. If you are looking for ways to fix the issue, this article is for you. Go through this article to learn the troubleshooting tips to resolve the 500 internal server error. Let’s dive in….
What Exactly is Gemini 500 Internal Server Error?
A Gemini 500 Internal Server Error is a pretty common error that Gemini website owners encounter pretty often. It typically occurs when the backend system of the Google Gemini API encounters an unexpected issue, often due to server overload or processing difficulties. This error is never caused by the client-side code or input but reflects a problem on Google’s server. There are numerous strategies that developers can implement to address the error. We have outlined some of the strategies fix Gemini 5000 internal server error in no time.
Top 12 Fixes To Get Rid Of The Gemini 500 Internal Server Error
Gemini 500 Internal Server Error can occur often, but you don’t need to worry about it as long as you know how to fix it. Here are some of the best tips to fix Gemini 500 Internal Server Error instantly. Take a look…
1. Debugging Through PHP Logs
To begin with, enable PHP error access logs to identify the cause behind the Gemini 500 internal server error. These error logs refer to the Apache error logs that contain website information on why it encounters the problem. They generate a report that includes details about web requests, the status of requests, PHP processes, CPU and memory consumption, etc. For the best reporting, you should use the following command to the index.php file:
ini-set (‘display_errors’, 1);
ini-set (‘display_startup_errors’, 1);
error_reporting (E_All);
Conversely, if you have a Gemini WordPress website, you should download the wp-config.php file via SFTP. Open the file in your preferred text editor to search for the WP_DEBUG. If you find it, simply change FALSE to TRUE and upload the wp-config.php file again.
Now you can see a fatal error message about the actual cause of the 500 internal server error. If a plugin or theme is the reason, you should disable it to fix the issue. In case you cannot deactivate the faulty plugin or theme, contact a technician. And yes, change the TRUE to FALSE within the wp-config.php file again.
2. Disable Faulty Plugins
The outdated or faulty plugins can cause compatibility issues while running the Gemini website. Therefore, it is crucial to disable them. If, by chance, you find the culprit plugins behind the 500 internal server error, disable them manually. Here are the steps you can follow to disable faulty plugins instantly:
- Log into your Gemini hosting account and navigate to cPanel> File Manager
- Select public_html and open the wp-contents folder
- Search for the Plugins and rename it to Plugins_Disable.
Alternatively, you can use the method below to deactivate the corrupted plugins. Take a look…
- Go to your WordPress Dashboard
- Tick the plugins you want to deactivate
- Click on the drop-down menu bar and choose the option Deactivate
- Finally, refresh your website.
3. Disable Corrupted Theme
Similar to plugins, the theme can also crop up 500 internal server errors. This can happen even when you are using the best Gemini WordPress themes. In such a situation, disabling a corrupted theme is your best option. To disable your Gemini WordPress theme manually, follow the steps below:
- Login to your hosting account
- Navigate to cPanel> File Manager
- Select publiv_html to open the wp_contents
- Then, search for the Themes folder
- Finally, rename your enabled theme folder as Themes_Disable. This action will disable the themes until you enable them.
Alternatively, you can use the following method to switch to the default WordPress theme:
- Head over to your WordPress dashboard
- Click the option Appearance>Themes
- Then, activate the option Twenty-Two Theme
- This will deactivate the old theme.
But, if you can’t access the WordPress dashboard, you can change the theme via FTP client using the following way:
- Sign in to your FTP client
- Locate the folder named Themes
- Then, rename the selected folder
- Refresh your Gemini site to see if the 500 internal server error still persists
- If you don’t get the error, choose the new theme.
If disabling the faulty theme doesn’t resolve the issue, you should move to the next solution.
4. Back-Up Your Website
Gemini WordPress Website ensures you can quickly restore your website to its previous stage if the 500 internal server error is displayed on the screen. However, digital crooks may try attacking your website even when you have integrated security plugins. Backing-up your website becomes crucial here.
You can follow any of these two methods to back up your website manually:
a) Back up WordPress Files Via an FTP Client
b) Back up WordPress Database Via Database Manager
a) Back-Up WordPress Files Via an FTP Client
- Go to the root directory, which should include wp-admin, wp-content, wp-includes, and files such as .htaccess and wp-config
- Now, establish an FTP connection between the website and the local storage where you want to restore the backup
- For this, enter FTP credentials (username and password), port, and host IP
- Click the Quickconnect button to connect the FTP client to the server
- Once you establish the connection, select all files and folders and download them from Gemini to the local host.
b) Back-Up WordPress Database Via Database Manager
- Log into your web hosting account
- Navigate to the database section
- Start your database manager
- Click on the Export option
- Select the output type and format
- Then, save the SQL format
- Navigate to the bottom and click the Export button
- This will save the database to your local storage.
5. Check for the PHP Memory Limit
PHP libraries function with a certain limit for the successful execution of PHP server script language. PHP is typically a scripting language that is often embedded in HTML. Most importantly, it uses memory to manage content, store databases, track sessions, and more.
If your Gemini website requires more memory than the fixed limit, the internal server may pop up the 500 error. In such a situation, changing the memory limit can fix the problem.
If you use the WordPress Gemini website, you can enhance the PHP memory limit using any one of the following ways:
a) Wp-config.php file
b) Functions.php file
c) Edit the .htaccess file
d) Customize the php.ini.file
a) Wp-Config.Php File
Login to cPanel> File Manager> public_html. Right-click the mouse.
Then, find the following line of code to edit the file:
define (‘WP_MEMORY_LIMIT’, ‘32M’)
Enhance the memory by increasing the limit from 32M to 128 M:
define (‘WP_MEMORY_LIMIT’, ‘32M’)
Save the changes.
b) Functions. Php File
- Navigate to the FTP client
- Go to the root directory
- Look for the functions.php file
- Right-click the functions.php file
- Click the option Download.
c) Edit the .htaccess File
- Open your FTP client
- Locate the .htaccess file in your root directory
- Right-click the file
- Hit the option Download to start downloading.
d) Customize the PHP.ini File (Advanced Settings)
- Open the wp-admin/directory
- Create a php.ini.file in the directory
- Use the following code:
memory_limit = 64M
upload_max_filesize= 64 M
post_max_size = 64M
file_uploads =on
6. Corrupted or Empty.Htaccess File
A corrupted, broken, or empty .htaccess file can also cause the 500 internal server error. Notably, a .htaccess file provides crucial server instructions that guide your software to enable or disable specific functions. It can happen during file configuration, plugin or theme installation, etc. You can fix the problem of your empty .htaccess file using SSH/SFTP. Here is the command that you need to follow to fix the empty .htaccess file issue:
#BEGIN WordPressRewriteEngine On
RewriteRule .* – [E=HTTP_AUTHORIZATION:% {HTTP:Authorisation}
RewriteBase /
RewriteRule ^index.php$ -[L]
RewriteCond %{REQUEST_FILENAME} !-f
RewriteCond %{REQUEST_FILENAME} !-d
RewriteRule ./index.php [L]# END WordPress
However, if your .htaccess file is corrupted or broken, you can generate a new one using the following way:
- Log into your Gemini web hosting account
- Then, go to cPanel
- Navigate to File Manager
- Open public_html
7. Check for the Software Permission Error
Permission error comes with the VPN software, firewall, or other file protection tools. Usually, this error means that the user can’t complete the action they are trying to. However, you can fix the issue by visiting the file protection software. All you have to do is to disable the enabled software. It will unblock access to the Gemini website. This way, the end of the permission error will allow you to perform the action you are trying to on the Gemini website.
8. Check if the Admin of the Website Is Not Faulty
The next tip to fix the Gemini 500 internal server error is to check the website admin. A faulty admin can also cause the error. Log in to the admin page of your Gemini website. If it doesn’t load properly, it means that the admin is faulty. This can happen because of the following reasons:
- A hacker has entered your website with malicious intention
- You have made too many login attempts
- You have forgotten the changed custom URL
- White screen of error
- Parse death
If you run a WordPress website, you should follow these steps to regain access to your Gemini site:
- Log into your web hosting account
- Go to the cPanel
- Navigate to Databases and click PHPMyAdmin
- Select your website’s databases
- Then, you can explore a number of tables
- Select wp_users and edit it
- Find your username and below user_pass, in the Value field, enter the password
- Save your changes.
Following these steps will allow you to gain access to the Gemini website’s login page again.
9. Check File Permissions
If none of the above solutions has worked for you, then you should check file permissions. It is very easy to enable the permission. You should set the permission in the following way:
- Wp-admin: 744
- Wp-content:744
➡ wp-content/themes: 744
➡ wp-content/uploads: 744
➡ wp-content/plugins: 744
- Wp-config.php: 764
- .htaccess: 764
To check the file permissions, you should try following these steps:
- Log into the web hosting account
- Navigate to cPanel>File Manager
10. Restore the Last Version
If your Gemini website development team has made changes just before the 500 internal server error, you should restore the previous version to fix the issue. Restoring the previous version will allow you to fix the Gemini 500 internal server error in no time.
However, it is always recommended to test the website’s efficiency at every step to ensure the website works as intended. There are many testing tools like CI/CD pipeline, DevOps software, etc., designed specially to test the software. Overall, they ensure your software is tried and tested to avoid the last-moment problem just before the release.
11. Audit Your Extensions and Modules
If you haven’t had any luck so far, then try auditing your extensions and modules to get rid of the issue. Extensions and modules can also cause the Gemini 500 internal server error. Outdated extensions or modules cause Gemini 500 internal server errors.
To determine if your extensions and modules are bothering you, you should deactivate them. You can use SFTP, CLI, and Dashboard to deactivate your extensions and modules. If you discover an extension or module as an offensive product, do not reactivate it. Instead, uninstall such products. If you cannot uninstall them, get in touch with professionals for help.
12. Fresh wp-admins and wp-includes
If none of the above solutions work for you, then it’s time to go with the fresh up-admins and wp-includes. This is one of the best tips you can follow to fix Gemini 500 internal server errors instantly. However, it is worth noting that you will lose all your data with this method. Hence, it is advisable to back up your data before proceeding with this step.
Follow these steps to get rid of the error:
- Go to the WordPress.org website
- Click on the option GetWordPress
- Then, click Download WordPress 6.4.3
- This will initiate the downloading of the latest WordPress Version
- Then, extract the .zip file
- Use the FTP client to connect to the WordPress website
- Navigate to the root folder directory
- Then look for the wp-admins and wp-includes files
- Select the wp-admins and wp-includes files from the .zip file
- Then, shift them to the FTP client window
- Select overwrite
- Then, mark the checkbox Always Use This Action
- Finally, hit the button OK.
Additional Solutions You Can Try (The Easy Ones)
Here are some more solutions that you can try to get rid of the Gemini 500 internal server issue. Take a look…
1. Refresh the Page
You can resolve the 500 internal server error at any time by refreshing the page. Yes, it is very easy to knock the error away with this method. This works really well if the issue has occurred due to the overloaded server. Overloaded servers often lead to downtime errors. Refreshing the page can help you do away with the issue instantly.
2. Clear the Browser Cache
Another simple and quick solution you can try to get rid of the issue is clearing the browser cookies and cache. Cache files often become corrupted and prevent users from accessing their Gemini website. Therefore, it is important to periodically clear the cache of the web browser. Below are the steps that you can use for different browsers. Take a look…
Google Chrome Browser
You can use the following steps if you are using Google Chrome:
- On your laptop/desktop, open the Google Chrome browser
- Navigate to the top right screen and click three dots
- Then, click More
- Select the option Delete Browsing Data
- Choose the time range All
- Click the option Delete Data.
Safari Browser
To clear cache and cookies from the Safari browser, you can follow these steps:
- Open the Safari browser
- Go to the top left corner of the screen, click the Safari menubar
- Click on Settings
- Click on Privacy
- Then, click Manage Websites Data
- Click Remove All to clear all cache and cookies
- Click the Remove Now option
- Then, click the option Done
- Press the shortcut key Command + Q to exit the Safari browser.
Edge Browser
Clear the cache and cookies from the Edge browser using the following steps:
- On your computer, open Microsoft Edge
- Go to Settings
- Then, select Privacy
- Click Clear Browsing Data
- Select Ctrl+Shift+Del.
Firefox Browser
You can use these steps to clear the cache of the Firefox browser:
- Open the Firefox browser
- Navigate to the top right corner of the screen
- Click on Menu> History
- Select the time range All
- Then, choose Everything to clear the complete cache data
- Once you have followed all the instructions, click Clear It.
3. Clear WordPress Cache Data
If the cache of your Gemini website is not updated with the site, you can face the issue of a 500 internal server error. This error can occur despite resolving the issue. Hence, it is vital to clear WordPress cache data. There are numerous methods to do so. However, clearing the cache varies depending on what web hosting you are using. Some web hosts provide you the option of clearing the cache on the WordPress dashboard. Aside from that, you can install a plugin to clear the cache.
The Bottom Line
So, these are the ways you can fix Gemini 500 internal server errors. The 500 internal server error is an unexpected issue that prevents users from accessing their website. However, using the tips outlined above you can get rid of the error in no time. All of the above-mentioned solutions are tried and tested by seasoned professionals. You can try implementing them one by one until you get rid of the issue. If the issue still persists, then it’s advisable to look for a professional service provider for instant resolution.
Happy Fixing… 😊 😊