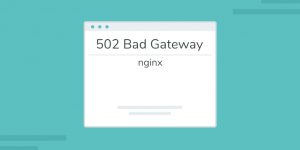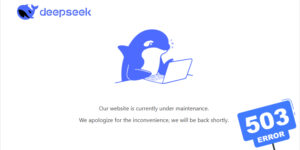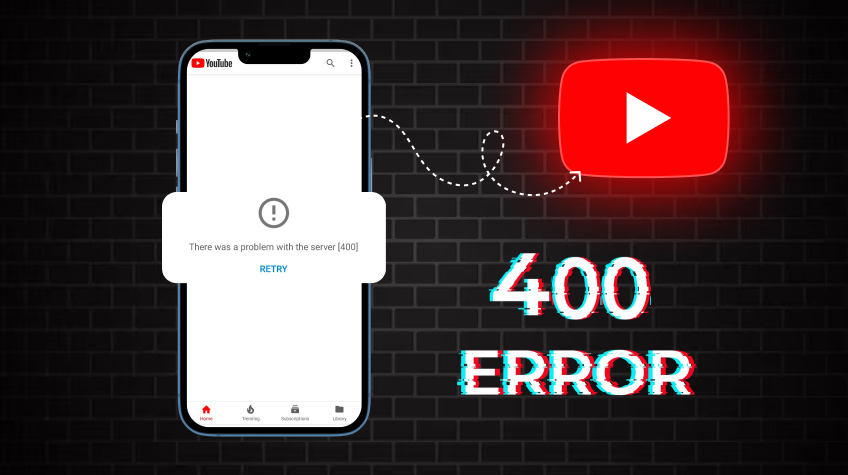
YouTube is the most widely used video-sharing web site in the world, and one may encounter many errors while surfing on the site. Error 400 is one such error. It mainly comes when the server fails to understand the request due to corrupted data or improper browser settings. Sometimes, these kinds of errors get really frustrating when you want to play some video or catch up with your favourite channels. Luckily, this error is pretty easy to rectify.
This guide will walk you through several methods to fix YouTube Error 400 for mobile users and website users with a long list of steps for assistance.
Part 1: Fixing YouTube Error 400 for Desktop PC
Understanding YouTube Error 400
Before we have a look into this article, first let’s understand what Error 400 is. This error occurs whenever the server receives a request it does not understand. In addition, it may be due to any one of the following factors:
- Cookies or cache in your browser might have gotten corrupted.
- Your browser might be outdated, or if you are using an outdated one.
- Some browser extensions are interfering.
- There might be problems in network settings or with the internet.
As we now have a fair idea about what can cause Error 400, let’s enter and see how we can fix this in a step-by-step procedure.
1. Refresh the Page
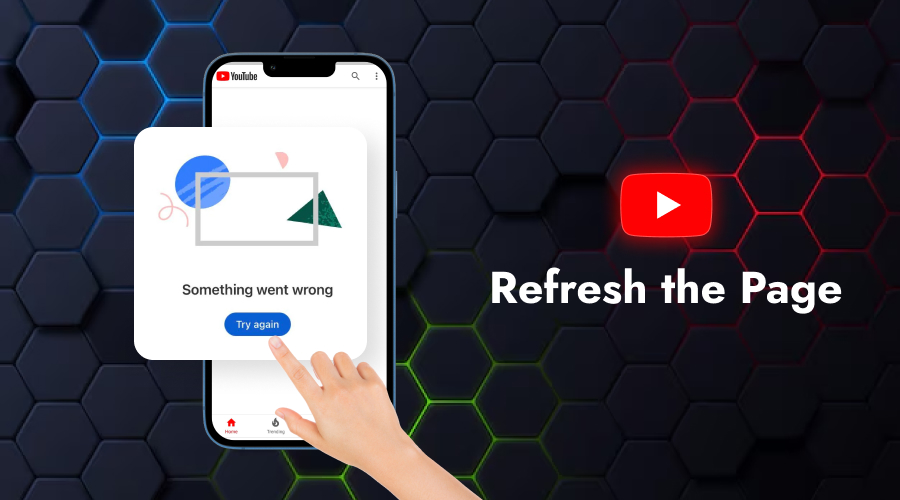
Sometimes one of the most simple solutions is the most effective solution. The glitch might be temporary in causing the error, and refreshing the page might resolve the YouTube error 400.
How to Refresh
- You can press F5 on your keyboard or click the reload icon in your browser.
- Another way is right-clicking on the page and selecting “Reload” or “Refresh.”
If the refreshing of the page does not solve the problem, proceed to the next solution.
2. Clear Your Browser’s Cookies and Cache
The most frequent cause of this error 400 is cookies and caches that have become corrupted or were created a long time ago. Browsers hold these files in order to make websites load more quickly, but when they become corrupted, they might become the cause of problems for you.
How to Clear Cookies and Cache for Windows
1. Open Browser Settings
- For Chrome: Click on those three little dots in the upper right side and click on Settings.
- For Firefox: Click on those three horizontal lines in the upper right side and then click on Options.
2. Navigate to Privacy and Security
- Open the Privacy and Security section in the settings.
3. Clear Browsing Data
- Under Cookies and Site Data, select Clear Browsing Data or Clear History.
- Change a time range, such as “Last 24 hours” or “All time.”.
- Look for Cookies and other site data and Cached images and files.
4. Clear Data
- Click Clear Data or Clear Now.
Restart your browser and check whether YouTube is working.
How to Clear Cookies and Cache for MacOS
Open Browser Settings
- For Safari : Click on the gear icon in the upper right side, then click Preferences from the dropdown menu.
Navigate to Privacy and Security
- Open the Privacy and Security section in the preferences.
Clear Browsing Data
- Click on Manage Website Data.
- There will be a list of websites storing data that will appear. Choose the specific data that you want to remove, and then select Remove All to clear all data.
Clear Data
- After selecting the data you want to delete, click Remove.
- Confirm the action if prompted.
Restart your Safari and check whether YouTube is working.
3. Update Your Browser
Using a faded copy of your web browser can cause compatibility problems, including Error 400. Updating frequently ensures that your browser has the most recent security functionalities and bug fixes.
How to Update Browser
1. Open Your Browser
- Access your menu, usually three dots or lines found in the top right-hand side.
2. Select Help or About
- Hover through Help or About and get updates.
3. Download updates
- Install them if available.
4. Restart Browser
- Close and restart your browser to complete the updating process of the same.
After you have updated your browser, try to open YouTube now and check if the error is still there.
Also Read: Ways to Fix ChatGPT ‘503 Service Temporarily Unavailable’ Error for Free and Plus
4. Disable Browser Extensions
Browser extensions, especially ad-blockers or script blockers, may prevent websites from working properly, and that is a problem, leading to Error 400 on YouTube.
How to disable extensions
1. Open Your Browser’s Extensions Menu:
- For Chrome: Click on three dots, go to More Tools, and click Extensions.
- For Firefox: Click the three lines and choose Add-ons and select Extensions.
2. Extensions Disabled
- Disable extensions one at a time, including ad-blockers or other extensions that conflict with website scripts.
3. Restart Your Browser
- After disabling extensions, your browser will automatically restart and test if you can again play YouTube.
If the problem was due to an extension, you may have to delete it or whitelist YouTube in order to continue using it.
5. Try Incognito Mode
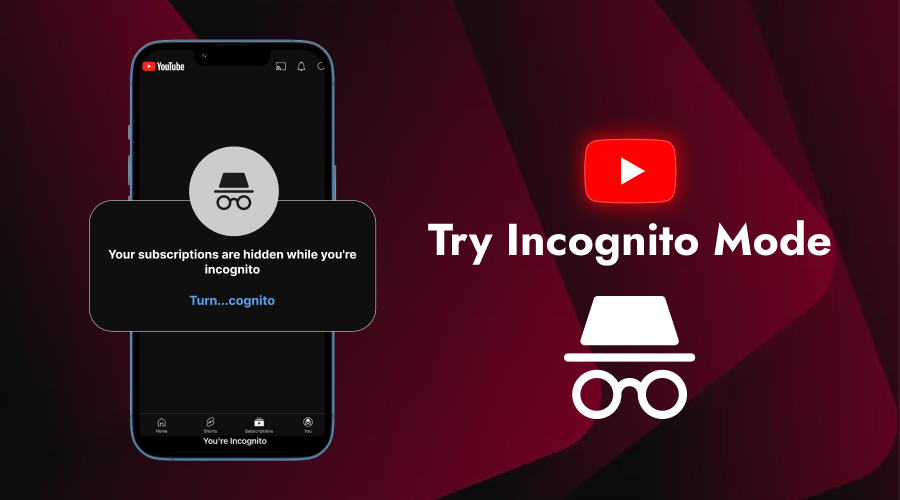
Incognito mode, or private browsing, means that no history or cookies are saved from your browsing. This will probably help you figure out whether or not the problem is with the cache, cookies, or extensions.
How to Open Incognito Mode
- Google Chrome: Click on the vertical dots at the top right side of the menu and select New Incognito Window.
- Mozilla Firefox: Click on the three-line menu and select New Private Window.
- Microsoft Edge: Click on the three dots and select New InPrivate Window.
Access YouTube in Incognito. If it works fine without presenting you with Error 400, it may be a cache, cookies, or extensions issue.
6. Reset Network Settings
Sometimes, problems related to your network may cause YouTube Error 400. If you reset your network settings or flush your DNS cache, the issue is most likely resolved.
How to Flush DNS
1. Open Command Prompt
- Press Windows + R, type cmd, and hit Enter.
2. Type the command
- Write the command: ipconfig /flushdns and press Enter.
3. Restart Your Computer or Router
- Once you typed the command, execute it. Now restart your computer or router.
Flushing the DNS cache may clear up any connection-related errors.
7. Check Your Internet Connection
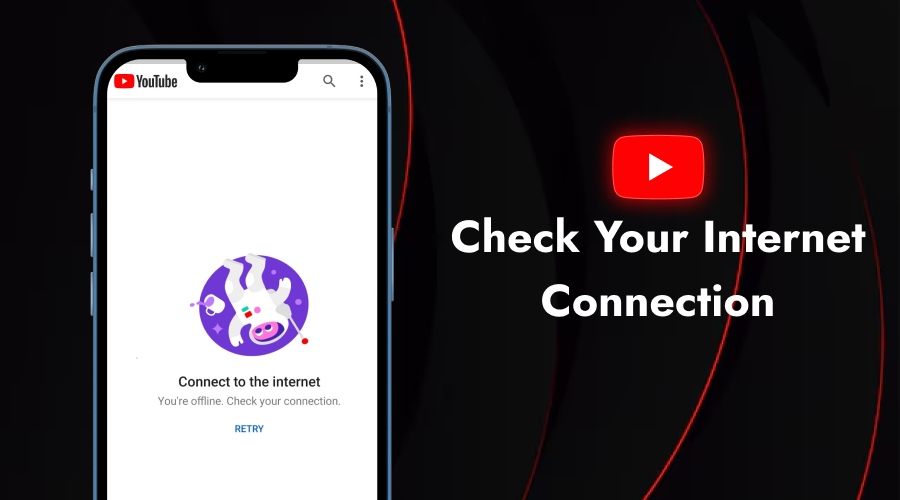
Error 400 is an example of a poor or unstable internet connection. Ensure that your internet connection is stable to eliminate simple problems.
How do I check my connection?
1. How do I check my connection?
- Restart Your Router Unplug your router, then wait for at least 10 seconds, and plug it back in again.
2. Switch to a Wired Connection
- If you are using Wi-Fi, try connecting your device directly to the router using an Ethernet cable.
3. Run a Speed Test
Use an online speed tester to check for connection. YouTube requires stable connections for streaming, meaning that at least 1.5 Mbps is needed for standard definition and 5 Mbps for high-definition quality.
If unstable, refer to your ISP for settlement.
8. Contact YouTube Support
None of the steps may help. There might be an issue on YouTube’s side, or more help is needed at a technical level. For problems that cannot be resolved, YouTube Support may be able to assist.
How to Reach YouTube Support
1. Visit YouTube Help Center
- Log into the YouTube Help Center.
2. Look for Articles
Search on articles in the topic below, which will have recommendations for further troubleshooting.
3. Make a Request
- If you’re unable to find an answer, you may want to submit a request for assistance or look in the YouTube Community for suggestions.
Part 2: Fixing YouTube Error 400 on Mobile Devices
For mobile users, the troubleshooting process is a bit different in case of YouTube Error 400. Here are solutions for mobile users facing the problem.
1. Refresh the App
There might be a small glitch in the app that caused the error. So, refreshing the app will solve the problem and get things working right.
How to Refresh the App
1. Close the YouTube App
- For Andorid: Tap the Recent Apps button. This is typically found in the shape of a square or two overlapping rectangles. Find YouTube and swipe it away to close.
- For iOS: Double-click the Home button or swipe up from the bottom of the screen—depending on the model of your iPhone, locate the YouTube app, and swipe it away.
2. Reopen the app
- Open it up once more by tapping the YouTube icon in your app drawer (if Android) or your home screen (if iOS).
- After refreshing, this error might still persist. Continue to the next step if you are still experiencing the same error.
2. Clear YouTube App Data – For Android Users
Some of these issues are due to corrupted app data. You clear the cache and data on the app to activate regular activity.
How to Clear YouTube App Data
1. Open Device Settings
- Navigate to the Settings application on your device and open it.
2. Navigate to Apps
- Scroll down and tap on Apps or App Management, depending on your device.
3. Find the YouTube app
- Scroll through the list of installed apps until you find YouTube. Tap on it to open the settings.
4. Access Storage Options
- Within the YouTube app settings, select Storage and tap on it.
5. Clear Data
- You should see two buttons: Clear Cache and Clear Data. First, touch Clear Cache to delete the temporary files.
Clear Data
Click Clear Data after you have cleared the cache. You may be presented with an alert, one that is warning you that clearing data will wipe out all of its data; this nukes your settings and account information too. Click it anyway.
Wait for it to complete and get back to your home screen, then open the YouTube app again. Then, you should check if the problem has been solved.
3. Reinstall the YouTube App – For Android and iOS Users
If the above doesn’t help fix the problem, then uninstalling and re-installing the YouTube app would possibly remove bugs or glitches existing in the app.
How to Reinstall the YouTube App
1. Uninstall the application
For Android Users
- Head over to your app drawer, find the YouTube app, and tap and hold its icon until the option appears.
- Open the menu or drag the icon to the Uninstall option located at the top of your screen.
For iOS Users
- Find the YouTube app on your home screen. Tap and hold the app icon so it starts to jiggle.
- Tap the X in the corner of the app icon, and confirm you would like to delete it.
2. Restart Your Device
This is also the important step. For Android and iOS, just hold the power button to get all the options for the Power. For Android, it will have both Restart and Power Off options. Let your device shut down fully.
3. Reinstall the application
For Android Users
- Open Google Play Store from your home screen or application drawer.
- Now, open the search bar on top and type YouTube, and then tap on the app from your search result.
- Tap Install to download and install the app again.
For iOS Users
- Open the App Store from your home screen.
- Tap on the bottom left Search tab. Then, type YouTube in the search bar and tap on it from the results.
- Tap the Get button to download and install it again.
If, after reinstalling and opening the app from the home screen, no more error exists, it is a sign of some problems in the internet settings.
4. Check Your Internet Connection
It is probably also because of your internet connection on your mobile device, which may cause a YouTube Error 400. Ensure that your connection is stable, either mobile data or Wi-Fi.
How to Check Your Connection
1. Toggle Airplane Mode
- From Settings on your device or by swiping down from the top of your screen for the Quick Settings menu.
- Look for the Airplane Mode toggle button, and turn it on. Wait for 10 seconds and then toggle the button back to ‘off’. This will restart your mobile networks
2. Restart Your Router (If Using Wi-Fi)
If you are using Wi-Fi, locate the router. Unplug it from power, and wait for around 10 seconds before plugging it back in. This can fix issues regarding your connection with your Wi-Fi network.
3. Check Signal Strength
Ensure you are in a good signal area. Check your signal bars at the top right corner of your screen. If the signal is not good, you will need to reposition yourself in an area where the reception is much better.
4. Run a speed test
You can download an app that looks like this: Ookla Speedtest, or just open a browser and measure the connection speed. Click Go inside the app to start the test.
YouTube usually requires 1.5 Mbps for SD and 5 Mbps for HD streams. If this is much lower, consider shifting to another network, or you could contact your service provider for further assistance.
5. Update the YouTube App
An outdated version of the YouTube app may help you avoid compatibility issues like Error 400. This helps you update the features and fixes available.
How to Update the YouTube App
1. Open the App Store (iOS) or Google Play Store (Android)
- Tap the icon of the App Store on your iOS device or the Google Play Store icon on your Android device to open it.
2. Search for YouTube
- Enter the search box at the top of the screen and type in “YouTube” to look for a YouTube application from the results.
3. Check for Updates
- If you find an Update button next to the YouTube app, tap to download and install the latest version.
- If you see an Open, it simply means that you are already running the latest version.
4. Restart Your Device
- After updating, the best thing you could do is to restart your device so all updates take effect. Press the power button and choose .
- Now open the YouTube app once you have refreshed and rebooted to check if the error sticks.
Also Read: Ways to Fix ChatGPT ‘Bad Gateway Error 502’ for Free and Plus
Conclusion
It can get infuriating when YouTube Error 400 arises, but this is over with a few easy steps and you’re back to the way you started in no time, refreshing either the site or the mobile app. Clearing cache and data can also do it, and the final check of course is that your internet connection is just fine.
If your problem still doesn’t resolve by you taking these steps above, don’t hesitate to contact YouTube Support and ask for further advice. Make sure to clear your browser’s cache and update your applications periodically to avoid getting such errors in the future. Enjoy watching!