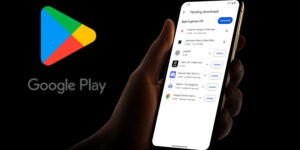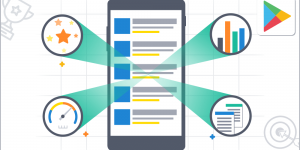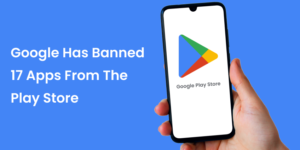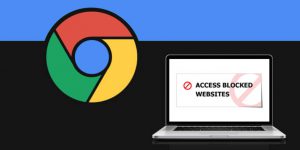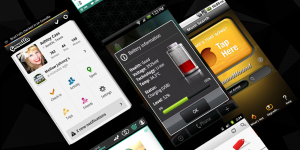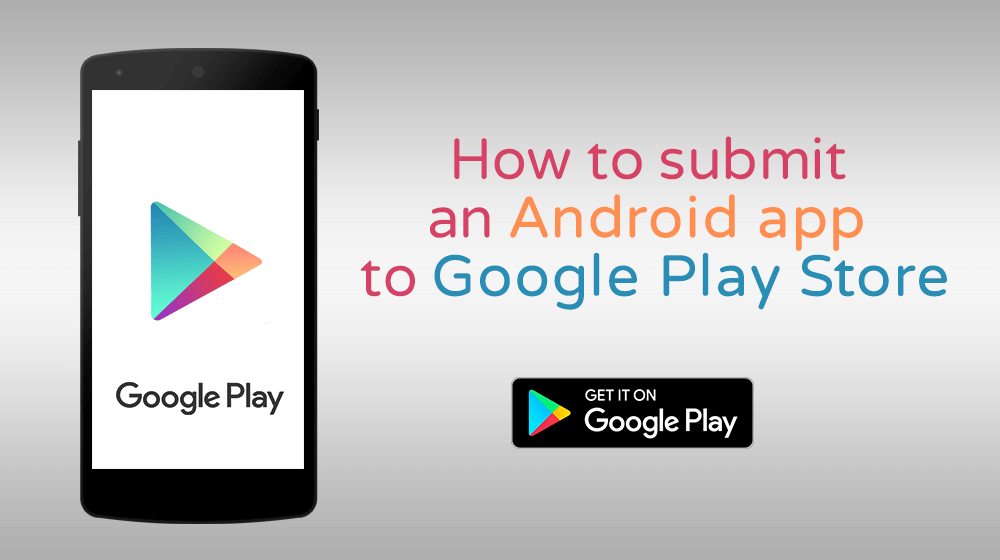
Google Play merged with Android Market was launched on March 6, 2012. Google Play is called to be the premier store developed with the purpose of distribution of the Android App. Google play is the only one and the official app store for all the Android phones. Google Play Store has got millions of applications available for download, some of which are chargeable and most of them are free of cost. After spending hours on developing your app, now its the time to publish Android app to the Google Play Store.
Steps to Publish Android apps on Google play store
The developed Android app can be published in the Google Play store in the below given steps:
1. Register yourself and create an account
Having your account with Google is a prerequisite to publish an Android app. Registering yourself as a publisher is where you need to start with. A minimal fee is being charged for the registration process. On your acceptance of the terms and conditions a verification mail will be sent to you.
2. Delve into Developers Console
Post the completion of your verification process, you need to dive into the Google play Developer console. Management of all the phases of publishing on Google Play store gets easier with Developers Console from any web browser. Familiarising yourself with the list of developers countries and merchant countries is also important as this will make you aware with the distributions areas where Google Play is supported.
3. Complete the information formalities
After this log into your account and fill in all the required details as per the instructions. Post your completion of detail submission, you need to wait till you Google Play Developer registration is processed further.
4. Link your Merchant Account
You need to link your Google Payment Merchant account to the developers profile, if the you have created is a paid one, or the one with subscriptions and this is also applicable for the in-app purchases. Linked account will help you in taxation payouts as well.
5. Proceed with uploading of the app
Login into the Google Play Developer console, and follows the steps given below
a) In the All Applications tab, click on the Add New Application.
b) Select the Default Language from the options available.
c) Give the title to your app which will be your app name and will be visible on the Play Store.
d) Select upload APK button to land on a new page.
e) On the page visible upload the .apk file of your app.
Also See: How to Convert iOS App to Android App
6. Alpha and Beta testing the app
Feedbacks always help you improvise wherever you are lacking. Before you are all set to launch your app, it is important to test your app with some sample users. You can opt for Beta and Alpha testing in the APK section of the Developer Console. With this the testers will download the alpha and beta version of your app, but the only thing is that they wont be able to provide you with feedback or reviews. The only way to get it will be asking from them personally.
7. Proceed with the Store Listing Process
This step is one of the most important steps of the app publishing process. This step will give you a glimpse of how your app will look like once is uploaded. Click on the store listing option and provide the required details like, short description and full description of your app. You also require adding the link of promo video, screenshots and contact details. After you are done with adding the required information click on the save button.
8. Add the details in regards to price and distribution
Moving to the next tab, select if the app is paid or free. You also need to select the distribution countries. You can select the option Google play for Education, if it falls under the same category.
9. Device filtering option
This option allows you to control the distribution of your app according to the device features. With the help of this option you can allow only those devices to find your app which will be compatible for your app. This option will help your app to stay on the top.
10. Publish the App
After completing all the above steps, a green check mark will appear which states that you are all set to now publish the app. Click on Publish this app option given under the Ready to Publish option. Even after publishing your app you can update is as and when needed.