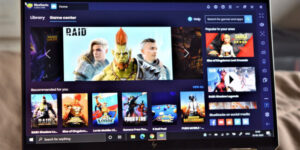Although a Mac is considered one of the most reliable computers, as with any other piece of equipment, over time, it can accumulate a lot of unnecessary files, slowing down its performance significantly.
Usually, the macOS operating system copes with such problems on its own; however, in some cases, you cannot do without forced cleaning. In this article, you will learn what tasks are slowing down your Mac and how to optimize and clean it up of all unnecessary clutter.
Resource-Consuming Tasks on Your Mac
Mac performance may slow down over time, depending on usage scenarios and intensity. Those who just use Mac to read pages in the browser may not notice any changes in performance. But for those who use their Macs intensively daily, the downturn in the Apple computer will be more noticeable and inconvenient.
Let’s take a quick look at the possible reasons why your Mac is so slow:
- You have old applications that are not optimized for the latest macOS version.
- Your boot disk is almost full and lacks free space.
- You have too many programs that start automatically when you log on.
- You have minimal RAM.
- You may have malware on your computer that is slowing down your system.
- You have a lot of junk files, such as caches, cookies, and extensions, that have filled up your hard drive.
If your Mac runs slowly during work, consider the following tips for optimizing your computer.
Seven Tips to Optimize Your Mac
If you have a MacBook, you know how annoying it is when your device starts to slow down. A slow MacBook can quickly become a significant source of frustration when working or playing. You can take a few simple steps to speed up your MacBook and get it running like new again. Here they are.
Tip 1. Clean up your hard drive
Repairing the hard drive is the first step to speed up your MacBook. Due to a heavy load of files and other data, your computer can think and react slowly. This procedure will help the Mac free up memory and speed up its work. Computer memory has a very important influence on the functioning of the operating system. The Mac will slow down and throw errors if the memory is full.
It is necessary to clean and diagnose the operating system at least once a month due to the amount of garbage that has accumulated over this time. Follow these simple steps to clean up your hard drive:
- Open Finder on your MacBook.
- Click the Applications folder.
- Find and uninstall any apps you no longer need or use.
- Go through your documents and files and delete anything you no longer need.
- Empty the recycle bin to free up space on your hard drive.
Tip 2. Manage startup items
When you turn on your MacBook, several programs and processes are likely to start automatically. While some of these processes are necessary for your MacBook to function properly, others can be safely disabled. Managing your computer’s startup process can improve performance and help your Mac think faster.
Tip 3. Update the software
To maintain the speed of your MacBook, you need not only to free up its memory but also to update the software more often. In this way, you can correct existing errors and improve the operation of your gadget. Up-to-date and effective software will help you work quickly and without any problems.
Tip 4. Turn off the delay in Safari
Now let’s turn off the delay when rendering web pages in the Safari browser:
Close all active Safari windows.
- Open Terminal from Applications > Utilities.
- Copy and paste this command: defaults write com.apple.Safari WebKitInitialTimedLayoutDelay 0.25
- Press “Enter” to execute the command.
- Close Terminal.
- Restart Safari and enjoy faster web page rendering.
Reducing the initial timed layout delay speeds up web page rendering in Safari by minimizing the time it takes for the browser to start displaying content. This results in faster loading times and a more responsive browsing experience.
Tip 5. Turn off the motion animation
The key to improving the speed of the macOS interface lies in disabling many of the default animations that occur when windows open. This simple adjustment can lead to a noticeable increase in performance. Follow these steps:
- Close unnecessary applications and windows for optimal performance.
- Open Terminal from Applications > Utilities.
- Copy and paste this command to disable window opening animations: defaults write NSGlobalDomain NSAutomaticWindowAnimationsEnabled -bool false
- Press “Enter” to execute the command.
- Restart your Mac to apply the changes.
Also See: What are the Common MacBook Problems & How can You Fix them?
Tip 6. Use a cooling pad or external fan
To enhance the performance of your resource-hungry Mac, it is imperative to use an external fan or cooling pad to prevent overheating. Cooling pads are designed to provide your device with additional airflow, incorporating fan systems and ergonomic designs that promote effective heat dissipation.
Alternatively, external fans can be conveniently positioned to increase air circulation, effectively removing hot air and introducing cooler air to the device.
Tip 7. Update the hardware
After following the previous tips, the quality of your Mac should improve. If it doesn’t, you need to consider upgrading your hardware. This will help improve the quality of your work and speed up all processes on your laptop.
Here’s what you can do about it:
- Update RAM
- Change the hard disk
- Buy a new battery
Another trick is to disable many of the default animations when windows open. It’s very easy to do. After that, you will immediately notice a sharp increase in the speed of the macOS interface. You can try it right now. You need to turn off a huge number of animations that consume system resources and slow down the OS, and take a few more simple steps:
- Go to System Settings
- Open Universal access
- Go to Monitor
- Put a checkmark opposite the Reduce traffic option
After that, you will immediately notice a sharp increase in the speed of the macOS interface.
Conclusion
If your MacBook is running slowly, don’t panic. By following these seven simple tips, you can quickly improve its speed and performance. Don’t forget to clean up your hard drive, manage startup items, update your software, use a cleanup tool, turn off all unnecessary animations, and consider upgrading your hardware if needed.
By taking care of your MacBook and keeping it running smoothly, you’ll be able to work more efficiently and have a better user experience.