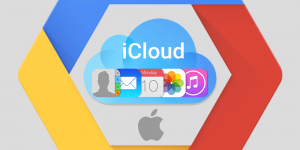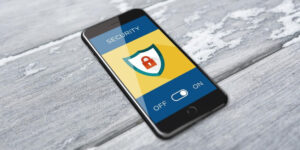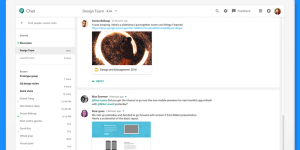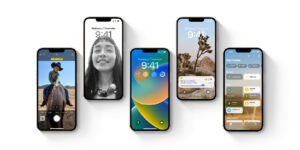iCloud is an incredibly powerful tool that allows users to sync their data and files across all their Apple devices. The service makes it easy to access your photos, music, documents, and more anywhere and anytime. If it is something that you are aiming for, then this post is for you. In this article, we will provide a step-by-step guide on how to set up and customize iCloud on iPhone or iPad. The following steps will be covered in this guide:
1. Signing in to iCloud;
2. Choosing what to sync;
3. Setting up iCloud Drive;
4. Customizing iCloud Backup;
5. Managing iCloud storage;
6. Using iCloud Photos;
7. Using iCloud Keychain;
8. Using iCloud Family Sharing;
9. Customizing iCloud settings;
10. Troubleshooting iCloud issues.
It is important to follow these steps carefully to ensure that iCloud is set up correctly and customized according to your individual needs. In case of any issues, there are troubleshooting steps you can take, or you can contact Apple Support for assistance. For more detailed info and recommendations, you can always refer to the explainer article.
Step 1 – Sign in to iCloud on iPhone
The first step to using iCloud on your Apple device is to sign in to your iCloud account. If you don’t have an iCloud account, you can create one during setup.
Here’s how to sign in to iCloud on iPhone:
◈ Open the Settings app on your Apple device;
◈ Type in your name;
◈ Select iCloud;
◈ Enter your Apple ID and password;
◈ Tap Sign In.
Step 2 – Choose What to Sync
Once you’ve signed in to iCloud, you can choose what assets you want to sync across your devices. By default, iCloud will sync your contacts, calendars, reminders, Safari bookmarks, and notes. If you want to change what gets synced, you can easily do so by following the below steps:
◈ Open the Settings app on your Apple device;
◈ Type in your name;
◈ Select iCloud;
◈ Toggle on or off the switches next to the apps you want to sync.
Step 3 – Set up iCloud Drive
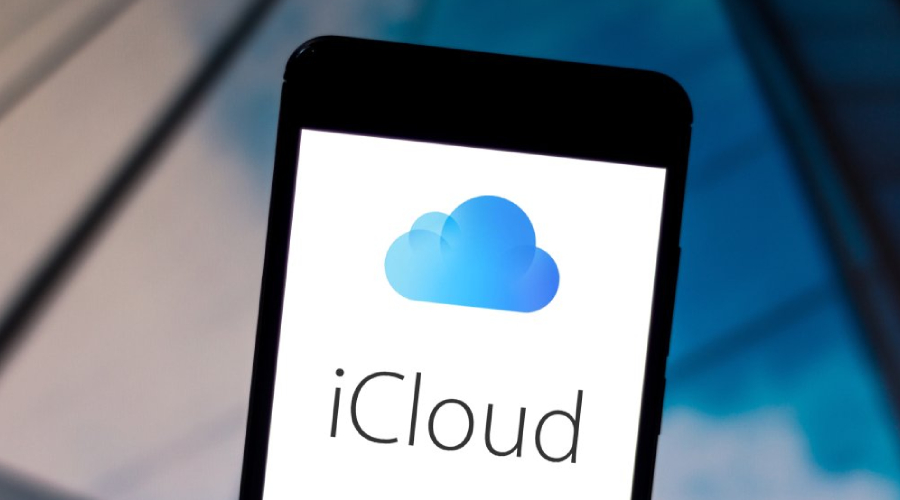
iCloud Drive is a feature that allows you to store and access your files across all your Apple devices. It is straightforward to set up as no special knowledge is required. All you need to do is
◈ Open the Settings app on your Apple device;
◈ Type in your name;
◈ Select iCloud;
◈ Select iCloud Drive;
◈ Toggle on the switch next to iCloud Drive;
◈ If prompted, choose whether to use cellular data for iCloud Drive.
Step 4 – Customize iCloud Backup
Just as its name suggests, iCloud Backup is a feature that automatically backs up your iPhone or iPad data to iCloud. It is up to you what gets backed up, and you can easily customize the package by following the steps below:
◈ Open the Settings app on your Apple device;
◈ Type in your name;
◈ Select iCloud;
◈ Select iCloud Backup;
◈ Toggle on the switch next to iCloud Backup;
◈ Tap Back Up Now to manually start a backup.
To customize what gets backed up, tap Back Up Now, then toggle off the switches next to the apps you don’t want to include in the pack.
Step 5 – Manage iCloud Storage
By default, iCloud gives you 5GB of free storage. However, you can always expand this space if you wish so. So if you need more storage, you can purchase additional gigabytes. Here’s how to manage your iCloud storage:
◈ Open the Settings app on your Apple device;
◈ Type in your name;
◈ Select iCloud;
◈ Tap Manage Storage;
◈ You may view your storage use, what’s eating up space, and the amount of storage you still have here.
◈ If you need more storage, tap Buy More Storage and follow the prompts to purchase additional storage.
Step 6 – Use iCloud Photos
iCloud Photos is a feature that automatically uploads your photos and videos to iCloud and makes them available on all your Apple devices. Since most iPhone users have their gadgets clogged with thousands of photos, iCloud Photos is a highly in-handy feature. So here’s how to use it:
◈ Open the Settings app on your Apple device;
◈ Type in your name;
◈ Select iCloud;
◈ Tap Photos;
◈ Toggle on the switch next to iCloud Photos;
◈ To optimize your iPhone or iPad storage, toggle on the switch next to Optimize iPhone/iPad Storage;
◈ In case you want to download your photos and videos to your device, toggle on the switch next to Download and Keep Original
Step 7 – Use iCloud Keychain
iCloud Keychain is a feature that securely stores your usernames, passwords, and credit card information and syncs the data across all your Apple devices. Although iOS is a secure operating system with lots of benefits to enjoy, it is always better to have an extra safety layer, agree? So here’s what’s required to set it up:
◈ Go to your Apple device’s Settings app and open it;
◈ Type in your name;
◈ Select iCloud;
◈ Tap Keychain;
◈ Toggle on the switch next to iCloud Keychain;
◈ If prompted, enter your Apple ID password to enable iCloud Keychain.
Step 8 – Use iCloud Family Sharing
Make your iCloud usage even more effective and trouble-free with the iCloud Family Sharing feature that allows up to six family members to share purchases, subscriptions, and storage across all their Apple devices. Here’s how to configure it:
◈ Open the Settings app on your Apple device;
◈ Type in your name;
◈ Tap Set Up Family Sharing;
◈ Follow the prompts to set up family sharing.
Also Read: Trending Mac Apps you should be using
Step 9 – Customize iCloud Settings
We all use iCloud for different purposes, and you can always customize your iCloud settings to meet your individual needs. So here are some settings you may want to adjust:
◈ Open the Settings app on your Apple device;
◈ Type in your name;
◈ Select iCloud;
◈ Tap the app you want to customize.
From here, you can customize the settings for each app. For example, in the Photos app, you can upload photos using cellular data or Wi-Fi only or turn off iCloud Photo Library. It is up to you how to configure the service sync.
Step 10 – Troubleshoot iCloud Issues
If you’re having issues with iCloud, there are a few things you can try to fix the problem:
◈ Check your internet connection since it should work properly;
◈ Check your iCloud settings to ensure everything is set up correctly;
◈ Restart your iPhone or iPad;
◈ Sign out of iCloud, then sign back in;
◈ If none of these steps work, contact Apple Support for assistance.
Wrapping Things up!
Setting up and customizing iCloud on your Apple device is an easy process that can greatly enhance your experience with your Apple devices. Following the steps outlined in this article, you can ensure that your data and files are synced across all your devices and that you’re getting the most out of iCloud’s powerful features.